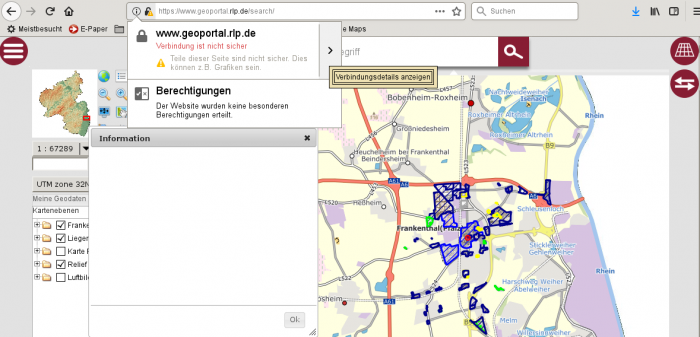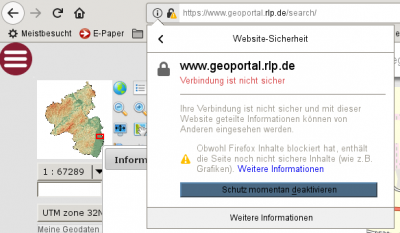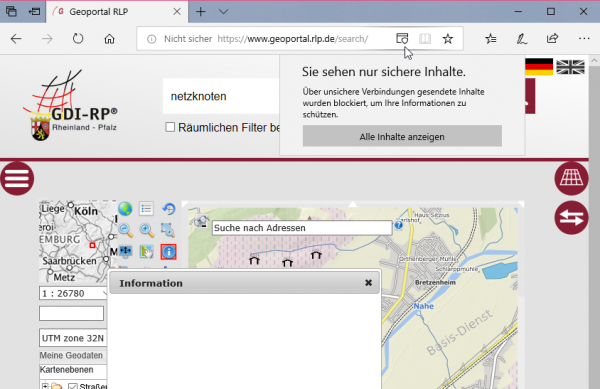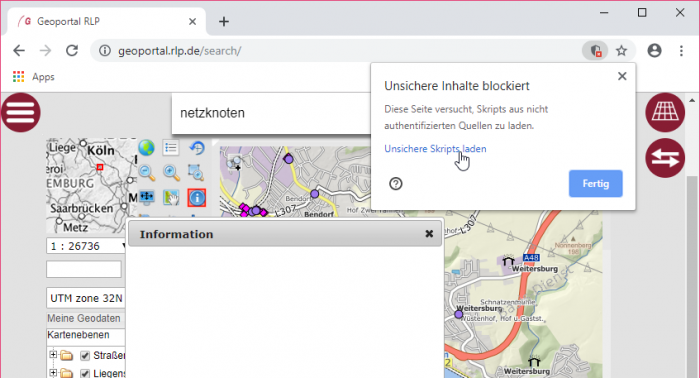Browser: Blockierte Inhalte zulassen: Unterschied zwischen den Versionen
Felde (Diskussion | Beiträge) |
Sabine (Diskussion | Beiträge) |
||
| (4 dazwischenliegende Versionen von 2 Benutzern werden nicht angezeigt) | |||
| Zeile 1: | Zeile 1: | ||
| + | =Blockierte Inhalte zulassen= |
||
| − | Verschiedene Browser haben vor Kurzem ihre Sicherheitsvorkehrungen so verstärkt, dass im GeoPortal.rlp die Datenabfrage bei Diensten blockiert wird. Die Anpassung der einzelnen Dienste an die neuen Anforderungen wird einige Zeit in Anspruch nehmen. Bis dahin kann die Datenabfrage händisch zugelassen werden. Im Folgenden finden Sie Anleitungen für verschiedene Browser. |
||
| + | |||
| + | |||
| + | Verschiedene Browser erweitern fortlaufend ihr Sicherheitsvorkehrungen. Daraus folgend kann im GeoPortal.rlp die Datenabfrage bei Diensten blockiert werden. |
||
| + | |||
| + | Die Anpassung der einzelnen Dienste an die neuen Anforderungen kann evtl. nicht zeitnah erfolgen. |
||
| + | |||
| + | Bis dahin kann die Datenabfrage händisch zugelassen werden. |
||
| + | |||
| + | '''Im Folgenden finden Sie Anleitungen für verschiedene Browser.''' |
||
==Firefox== |
==Firefox== |
||
| + | |||
Öffnen Sie im Geoportal den Kartenviewer mit dem Dienst, den Sie abfragen wollen. Starten Sie eine Infoabfrage. Es öffnet sich das leere Fenster. In der Adressleiste des Browsers werden nun außer der URL verschiedene Symbole angezeigt - unter anderem ein Schloss mit einem gelben Warndreieck. Klicken Sie auf das Symbol, sodass sich ein Menü ausklappt. In diesem Menü finden Sie wieder das Schlosssymbol zusammen mit der Meldung "Verbindung ist nicht sicher". Klicken Sie auf das Pfeilsymbol rechts davon. |
Öffnen Sie im Geoportal den Kartenviewer mit dem Dienst, den Sie abfragen wollen. Starten Sie eine Infoabfrage. Es öffnet sich das leere Fenster. In der Adressleiste des Browsers werden nun außer der URL verschiedene Symbole angezeigt - unter anderem ein Schloss mit einem gelben Warndreieck. Klicken Sie auf das Symbol, sodass sich ein Menü ausklappt. In diesem Menü finden Sie wieder das Schlosssymbol zusammen mit der Meldung "Verbindung ist nicht sicher". Klicken Sie auf das Pfeilsymbol rechts davon. |
||
| Zeile 10: | Zeile 20: | ||
[[File:Firefox blockierte Inhalte freigeben2.png|400x400px]] |
[[File:Firefox blockierte Inhalte freigeben2.png|400x400px]] |
||
| − | ==Microsoft Edge== |
+ | ==Microsoft Edge== |
| + | |||
Öffnen Sie im Geoportal den Kartenviewer mit dem Dienst, den Sie abfragen wollen. Starten Sie eine Infoabfrage. Es öffnet sich das leere Fenster. In der Adressleiste des Browsers wird außer der URL auch ein Symbol (Fenster mit Sicherheitsschild) mit dem Namen "geblockter Inhalt" angezeigt. Klicken Sie erst auf das Symbol und dann im ausklappenden Bereich auf die Schaltfläche "alle Inhalte anzeigen". |
Öffnen Sie im Geoportal den Kartenviewer mit dem Dienst, den Sie abfragen wollen. Starten Sie eine Infoabfrage. Es öffnet sich das leere Fenster. In der Adressleiste des Browsers wird außer der URL auch ein Symbol (Fenster mit Sicherheitsschild) mit dem Namen "geblockter Inhalt" angezeigt. Klicken Sie erst auf das Symbol und dann im ausklappenden Bereich auf die Schaltfläche "alle Inhalte anzeigen". |
||
| Zeile 17: | Zeile 28: | ||
Nun sollte die Datenabfrage bis zum Schließen des Tabs oder Browsers wie gewohnt funktionieren. |
Nun sollte die Datenabfrage bis zum Schließen des Tabs oder Browsers wie gewohnt funktionieren. |
||
| − | ==Chrome== |
+ | ==Chrome== |
| + | |||
Öffnen Sie im Geoportal den Kartenviewer mit dem Dienst, den Sie abfragen wollen. Starten Sie eine Infoabfrage. Es öffnet sich das leere Fenster. In der Adressleiste des Browsers wird außer der URL auch ein Symbol (schwarz-weißes Schutzschild mit einem roten x) angezeigt. Nach dem Klick hierauf können Sie auf die Schaltfläche "unsichere Skripts laden" klicken. Nun sollte die Datenabfrage bis zum Schließen des Tabs oder Browsers wie gewohnt funktionieren. |
Öffnen Sie im Geoportal den Kartenviewer mit dem Dienst, den Sie abfragen wollen. Starten Sie eine Infoabfrage. Es öffnet sich das leere Fenster. In der Adressleiste des Browsers wird außer der URL auch ein Symbol (schwarz-weißes Schutzschild mit einem roten x) angezeigt. Nach dem Klick hierauf können Sie auf die Schaltfläche "unsichere Skripts laden" klicken. Nun sollte die Datenabfrage bis zum Schließen des Tabs oder Browsers wie gewohnt funktionieren. |
||
| + | |||
[[Datei:Chrome blockierte Inhalte freigeben.png|700x700px]] |
[[Datei:Chrome blockierte Inhalte freigeben.png|700x700px]] |
||
| + | |||
| + | [[Category:Portalseite]] |
||
| + | [[Category:TechnischeGrundlagen]] |
||
Aktuelle Version vom 24. März 2023, 13:13 Uhr
Blockierte Inhalte zulassen
Verschiedene Browser erweitern fortlaufend ihr Sicherheitsvorkehrungen. Daraus folgend kann im GeoPortal.rlp die Datenabfrage bei Diensten blockiert werden.
Die Anpassung der einzelnen Dienste an die neuen Anforderungen kann evtl. nicht zeitnah erfolgen.
Bis dahin kann die Datenabfrage händisch zugelassen werden.
Im Folgenden finden Sie Anleitungen für verschiedene Browser.
Firefox
Öffnen Sie im Geoportal den Kartenviewer mit dem Dienst, den Sie abfragen wollen. Starten Sie eine Infoabfrage. Es öffnet sich das leere Fenster. In der Adressleiste des Browsers werden nun außer der URL verschiedene Symbole angezeigt - unter anderem ein Schloss mit einem gelben Warndreieck. Klicken Sie auf das Symbol, sodass sich ein Menü ausklappt. In diesem Menü finden Sie wieder das Schlosssymbol zusammen mit der Meldung "Verbindung ist nicht sicher". Klicken Sie auf das Pfeilsymbol rechts davon.
Nun ändert sich der Inhalt der Anzeige. Klicken Sie ganz unten auf die Schaltfläche "Schutz momentan deaktivieren". Nun sollte die Datenabfrage bis zum Schließen des Tabs oder Browsers wie gewohnt funktionieren.
Microsoft Edge
Öffnen Sie im Geoportal den Kartenviewer mit dem Dienst, den Sie abfragen wollen. Starten Sie eine Infoabfrage. Es öffnet sich das leere Fenster. In der Adressleiste des Browsers wird außer der URL auch ein Symbol (Fenster mit Sicherheitsschild) mit dem Namen "geblockter Inhalt" angezeigt. Klicken Sie erst auf das Symbol und dann im ausklappenden Bereich auf die Schaltfläche "alle Inhalte anzeigen".
Nun sollte die Datenabfrage bis zum Schließen des Tabs oder Browsers wie gewohnt funktionieren.
Chrome
Öffnen Sie im Geoportal den Kartenviewer mit dem Dienst, den Sie abfragen wollen. Starten Sie eine Infoabfrage. Es öffnet sich das leere Fenster. In der Adressleiste des Browsers wird außer der URL auch ein Symbol (schwarz-weißes Schutzschild mit einem roten x) angezeigt. Nach dem Klick hierauf können Sie auf die Schaltfläche "unsichere Skripts laden" klicken. Nun sollte die Datenabfrage bis zum Schließen des Tabs oder Browsers wie gewohnt funktionieren.