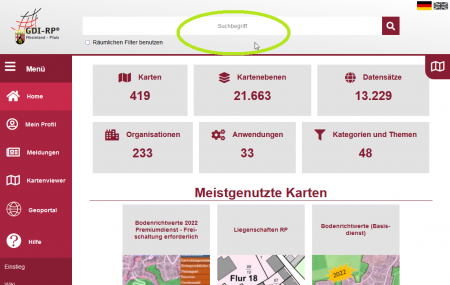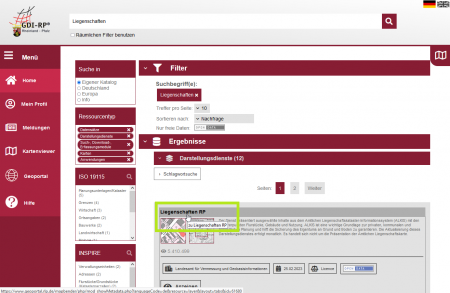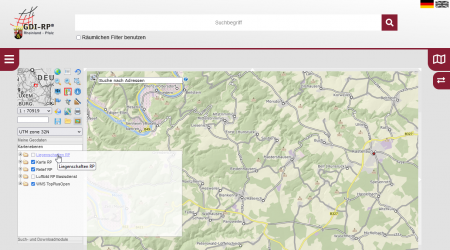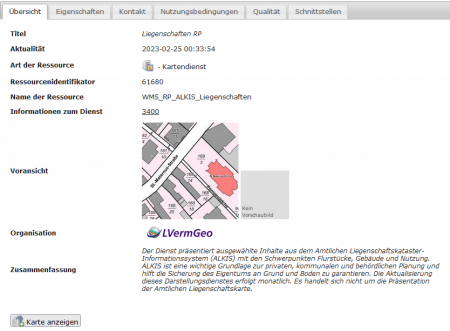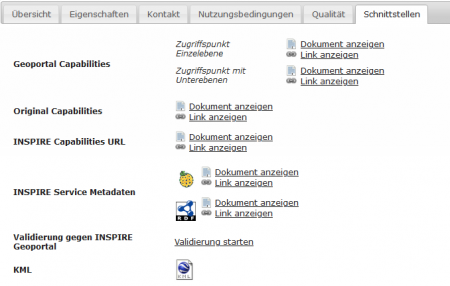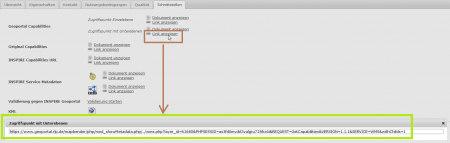Dienste in ein GIS einbinden: Unterschied zwischen den Versionen
Sabine (Diskussion | Beiträge) |
Sabine (Diskussion | Beiträge) |
||
| (17 dazwischenliegende Versionen desselben Benutzers werden nicht angezeigt) | |||
| Zeile 1: | Zeile 1: | ||
Das Einbinden der Daten über das GeoPortal.rlp erfolgt über folgende Schritte: |
Das Einbinden der Daten über das GeoPortal.rlp erfolgt über folgende Schritte: |
||
| + | |||
| + | |||
== Suche nach Diensten== |
== Suche nach Diensten== |
||
| Zeile 5: | Zeile 7: | ||
Suchen Sie nach den gewünschten Diensten, entweder über eine Kartenzusammenstellung (WMC) oder über das zentrale Suchfeld im oberen, mittigen Seitenbereich. |
Suchen Sie nach den gewünschten Diensten, entweder über eine Kartenzusammenstellung (WMC) oder über das zentrale Suchfeld im oberen, mittigen Seitenbereich. |
||
| ⚫ | |||
[[Datei:Startseite_suchfeld.png|450px|link:https://www.geoportal.rlp.de/mediawiki/images/2/28/Startseite_suchfeld.png]] |
[[Datei:Startseite_suchfeld.png|450px|link:https://www.geoportal.rlp.de/mediawiki/images/2/28/Startseite_suchfeld.png]] |
||
| ⚫ | |||
| + | |||
| + | |||
| ⚫ | |||
== Auswahl des Dienstes== |
== Auswahl des Dienstes== |
||
| Zeile 14: | Zeile 19: | ||
Klicken Sie auf den Titel des Dienstes, den Sie in ein GIS einbinden wollen, |
Klicken Sie auf den Titel des Dienstes, den Sie in ein GIS einbinden wollen, |
||
| − | entweder in der Trefferanzeige "Darstellungsdienste" |
+ | entweder in der Trefferanzeige "Darstellungsdienste" oder in der Rubrik Kartenebenen im Kartenviewer. |
[[Datei:Metadaten_dienst_aus_ergebnissen.png|450px|link:https://www.geoportal.rlp.de/mediawiki/images/8/8f/Metadaten_dienst_aus_ergebnissen.png]] |
[[Datei:Metadaten_dienst_aus_ergebnissen.png|450px|link:https://www.geoportal.rlp.de/mediawiki/images/8/8f/Metadaten_dienst_aus_ergebnissen.png]] |
||
| + | ''Anzeige Ergebnisliste'' |
||
| − | |||
| − | oder in der Rubrik Kartenebenen im Kartenviewer |
||
[[Datei:Metadaten_dienst_aus_vieweer.png|450px|link:https://www.geoportal.rlp.de/mediawiki/images/a/a5/Metadaten_dienst_aus_vieweer.png]] |
[[Datei:Metadaten_dienst_aus_vieweer.png|450px|link:https://www.geoportal.rlp.de/mediawiki/images/a/a5/Metadaten_dienst_aus_vieweer.png]] |
||
| + | |||
| ⚫ | |||
| + | ''Anzeige Kartenebenen im Viewer'' |
||
| + | |||
| Zeile 29: | Zeile 35: | ||
Die Metadaten enthalten Informationen zu den entsprechenden Diensten. Siehe: |
Die Metadaten enthalten Informationen zu den entsprechenden Diensten. Siehe: |
||
| − | [[Datei:Metadaten_liegenschaften.png|450px|link:https://www.geoportal.rlp.de/mediawiki/index.php/Datei:Metadaten_liegenschaften.png]] |
+ | [[Datei:Metadaten_liegenschaften.png|450px|link:https://www.geoportal.rlp.de/mediawiki/index.php/Datei:Metadaten_liegenschaften.png]] |
| + | |||
| + | ---- |
||
== Auswahl der Schnittstellen == |
== Auswahl der Schnittstellen == |
||
| Zeile 40: | Zeile 48: | ||
Hier gibt es bis zu drei verschiedene Arten von URLs (Links), die Sie benötigen könnten - die so genannten '''Capabilities'''. |
Hier gibt es bis zu drei verschiedene Arten von URLs (Links), die Sie benötigen könnten - die so genannten '''Capabilities'''. |
||
| − | Man unterscheidet grundsätzlich zwischen |
+ | Man unterscheidet grundsätzlich zwischen |
| − | * |
+ | * GeoPortal Capabilities (1) |
| − | * |
+ | * Original Capabilities (2) |
* INSPIRE Capabilities (3). |
* INSPIRE Capabilities (3). |
||
| Zeile 52: | Zeile 60: | ||
| + | ---- |
||
| ⚫ | |||
| + | |||
| + | |||
| + | ''(1) In den '''GeoPortal Capabilities''' ist die direkte Serveradresse mit einer eindeutigen ID ersetzt, die sich nicht mehr ändert, so lange der Dienst im GeoPortal.rlp registriert ist. Bei einer Änderung der Serveradresse im Hintergrund erhalten Sie somit weiterhin Informationen, weil in Ihrem System nur die ID abgespeichert ist und dann über das GeoPortal.rlp auf den aktuellen Server zugegriffen wird.'' |
||
| + | |||
| + | ''(2) In den '''Original Capabilities''' findet man (wenn diese freigeschaltet sind) die direkte Adresse des datenhaltenden Servers. Binden Sie diese Capabilities ein, so werden Sie bei einem Serverumzug von Seiten des Datenanbieters keine Daten mehr empfangen.'' |
||
| + | |||
| + | ''(3) Die '''INSPIRE Capabilities''' werden lediglich für die Abgabe an INSPIRE benötigt.'' |
||
| + | |||
| + | |||
| + | ---- |
||
| + | |||
| + | |||
| ⚫ | |||
Durch Klick auf „Link anzeigen“ öffnet sich ein kleines Fenster mit dem Link. |
Durch Klick auf „Link anzeigen“ öffnet sich ein kleines Fenster mit dem Link. |
||
| Zeile 60: | Zeile 81: | ||
z.B.: ''https://www.geoportal.rlp.de/mapbender/php/mod_showMetadata.php/../wms.php?layer_id=61680&PHPSESSID=as3fd0mvcbl3valgru728fcc6i&REQUEST=GetCapabilities&VERSION=1.1.1&SERVICE=WMS&withChilds=1'' |
z.B.: ''https://www.geoportal.rlp.de/mapbender/php/mod_showMetadata.php/../wms.php?layer_id=61680&PHPSESSID=as3fd0mvcbl3valgru728fcc6i&REQUEST=GetCapabilities&VERSION=1.1.1&SERVICE=WMS&withChilds=1'' |
||
| + | |||
| + | |||
| + | == Probleme bei der Einbindung von Links? == |
||
| + | |||
| + | '''Die folgende Darstellung eines Links "https://www.geoportal.rlp.de/mapbender/php/mod_showMetadata.php/../wms.php?layer_id=61675&" führt in Ihrem System, z.B. der Software Vectorworks, zur Fehlermeldung.''' |
||
| + | |||
| + | * Es kann sein, dass Ihr System keine '''relativen Pfade''' unterstützt. |
||
| + | * Beispiel zur Kürzung des Links: "https://www.geoportal.rlp.de/mapbender/php/wms.php?layer_id=55466&" als Basis angeben. |
||
| + | * Die Parameter "REQUEST=GetCapabilities&SERVICE=wms&VERSION=1.1.1" werden wahrscheinlich von ihrem System automatisch ergänzt. |
||
| + | |||
| + | |||
| + | ---- |
||
| + | |||
| + | |||
| + | '''Die Layer ID''' gehört immer zur Basis-Adresse des Dienstes.''' |
||
| + | |||
| + | * Beispiel: https://www.geoportal.rlp.de/mapbender/php/mod_showMetadata.php/../wms.php?layer_id=61675& |
||
| + | * Den Link also immer bis zum "&" angeben. |
||
| + | |||
| + | |||
| + | ---- |
||
| + | |||
| + | |||
| + | '''Basisurl''' |
||
| + | |||
| + | * https://www.geoportal.rlp.de/mapbender/php/wms.php?layer_id=61675& |
||
| + | |||
| + | |||
| + | == Verwandte Themen == |
||
| + | * Was ist ein [[Dienst]]? |
||
| + | * Erläuterungen zu [[Dienstmetadaten]] |
||
| + | * [[Metadaten]] - Daten über Daten |
||
| + | * [[Dienste_registrieren|Dienste registrieren]] |
||
| + | * Interessantes zu [[Capabilities]] |
||
[[Category:Portalseite]] |
[[Category:Portalseite]] |
||
| + | [[Category:Einstieg]] |
||
| + | [[Category:Datenanbieter]] |
||
Aktuelle Version vom 18. Juli 2023, 14:56 Uhr
Das Einbinden der Daten über das GeoPortal.rlp erfolgt über folgende Schritte:
Suche nach Diensten
Suchen Sie nach den gewünschten Diensten, entweder über eine Kartenzusammenstellung (WMC) oder über das zentrale Suchfeld im oberen, mittigen Seitenbereich.
Zentrales Suchfeld
Auswahl des Dienstes
Klicken Sie auf den Titel des Dienstes, den Sie in ein GIS einbinden wollen,
entweder in der Trefferanzeige "Darstellungsdienste" oder in der Rubrik Kartenebenen im Kartenviewer.
Anzeige Ergebnisliste
Anzeige Kartenebenen im Viewer
Sie gelangen über beide Wege auf die gleichen beschreibenden Elemente: die Metadaten.
Die Metadaten enthalten Informationen zu den entsprechenden Diensten. Siehe:
Auswahl der Schnittstellen
Wechseln Sie in der Metadatenanzeige des Dienstes zum Reiter "Schnittstellen".
Hier gibt es bis zu drei verschiedene Arten von URLs (Links), die Sie benötigen könnten - die so genannten Capabilities.
Man unterscheidet grundsätzlich zwischen
- GeoPortal Capabilities (1)
- Original Capabilities (2)
- INSPIRE Capabilities (3).
Wir empfehlen die Einbindung der GeoPortal Capabilities.
Hierbei können Sie ggf. noch unterscheiden, ob Sie vorhandene Unterebenen getrennt oder alles zusammengefasst in einem Layer in das GIS einbinden wollen.
(1) In den GeoPortal Capabilities ist die direkte Serveradresse mit einer eindeutigen ID ersetzt, die sich nicht mehr ändert, so lange der Dienst im GeoPortal.rlp registriert ist. Bei einer Änderung der Serveradresse im Hintergrund erhalten Sie somit weiterhin Informationen, weil in Ihrem System nur die ID abgespeichert ist und dann über das GeoPortal.rlp auf den aktuellen Server zugegriffen wird.
(2) In den Original Capabilities findet man (wenn diese freigeschaltet sind) die direkte Adresse des datenhaltenden Servers. Binden Sie diese Capabilities ein, so werden Sie bei einem Serverumzug von Seiten des Datenanbieters keine Daten mehr empfangen.
(3) Die INSPIRE Capabilities werden lediglich für die Abgabe an INSPIRE benötigt.
Link anzeigen
Durch Klick auf „Link anzeigen“ öffnet sich ein kleines Fenster mit dem Link. Diesen können Sie hier herauskopieren, um ihn dann für die Einbindung in Ihrem GIS zu benutzen.
Probleme bei der Einbindung von Links?
Die folgende Darstellung eines Links "https://www.geoportal.rlp.de/mapbender/php/mod_showMetadata.php/../wms.php?layer_id=61675&" führt in Ihrem System, z.B. der Software Vectorworks, zur Fehlermeldung.
- Es kann sein, dass Ihr System keine relativen Pfade unterstützt.
- Beispiel zur Kürzung des Links: "https://www.geoportal.rlp.de/mapbender/php/wms.php?layer_id=55466&" als Basis angeben.
- Die Parameter "REQUEST=GetCapabilities&SERVICE=wms&VERSION=1.1.1" werden wahrscheinlich von ihrem System automatisch ergänzt.
Die Layer ID gehört immer zur Basis-Adresse des Dienstes.
- Beispiel: https://www.geoportal.rlp.de/mapbender/php/mod_showMetadata.php/../wms.php?layer_id=61675&
- Den Link also immer bis zum "&" angeben.
Basisurl
Verwandte Themen
- Was ist ein Dienst?
- Erläuterungen zu Dienstmetadaten
- Metadaten - Daten über Daten
- Dienste registrieren
- Interessantes zu Capabilities