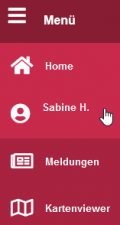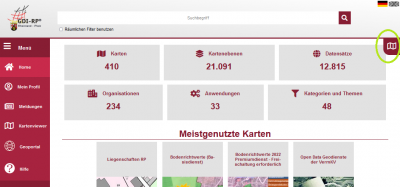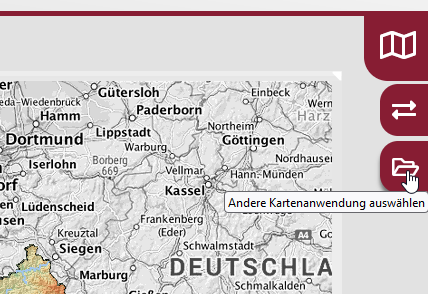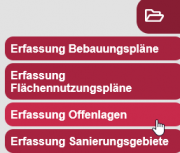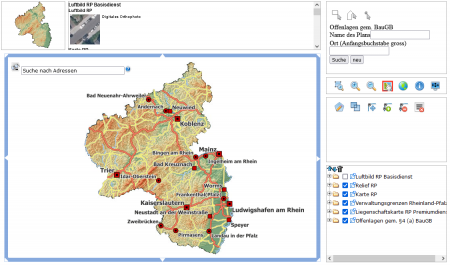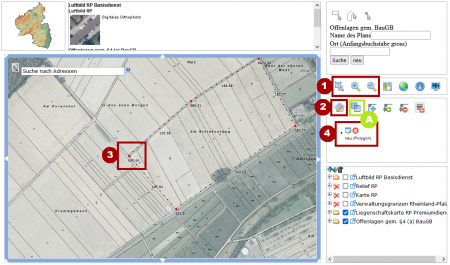Erfassung von Offenlagen: Unterschied zwischen den Versionen
Sabine (Diskussion | Beiträge) |
Sabine (Diskussion | Beiträge) |
||
| Zeile 48: | Zeile 48: | ||
*Zoomen Sie mit Hilfe Ihres Mausrades oder mit den '''Lupen (1)''' in der ersten Werkzeugreihe auf den für Sie relevanten Ort. |
*Zoomen Sie mit Hilfe Ihres Mausrades oder mit den '''Lupen (1)''' in der ersten Werkzeugreihe auf den für Sie relevanten Ort. |
||
*Um das betroffene Gebiet mit einem '''Umring zu erfassen''', wählen Sie das erste Werkzeug in der unteren Reihe namens '''„Polygon hinzufügen“ (2)''' und klicken Sie anschließend die entsprechenden '''Eckpunkte (3) in der Karte''' an. |
*Um das betroffene Gebiet mit einem '''Umring zu erfassen''', wählen Sie das erste Werkzeug in der unteren Reihe namens '''„Polygon hinzufügen“ (2)''' und klicken Sie anschließend die entsprechenden '''Eckpunkte (3) in der Karte''' an. |
||
| − | *Sobald Sie Ihren Startpunkt erneut anklicken, schließt sich die Fläche und ein entsprechender '''Eintrag (4) ''' erscheint rechts unter den Werkzeugen. |
+ | *Sobald Sie Ihren Startpunkt erneut anklicken, schließt sich die Fläche und ein entsprechender '''Eintrag (4) ''' erscheint rechts unter den Werkzeugen. |
| − | Sie können grundsätzlich auch nur diese bearbeiten und löschen. |
+ | *Hier sehen Sie nur die von Ihnen selbst erfassten Flächen. Sie können grundsätzlich auch nur diese bearbeiten und löschen. |
| − | https://www.geoportal.rlp.de/mediawiki/index.php/Datei:Polygon_offenl.png |
+ | [[Datei:Polygon_offenl.png|https://www.geoportal.rlp.de/mediawiki/index.php/Datei:Polygon_offenl.png|450px]] |
== Nachträgliches Änderung der erfassten Attribute einer Offenlage == |
== Nachträgliches Änderung der erfassten Attribute einer Offenlage == |
||
Version vom 19. Januar 2023, 17:17 Uhr
ERFASSUNG VON OFFENLAGEN
Durchführung von Offenlagen nach dem Baugesetzbuch (BauGB) über das GeoPortal.rlp
Registrieren zur Erfassung von Offenlagen
Um die Offenlagen Ihrer Kommune über das GeoPortal.rlp veröffentlichen zu können, benötigen Sie einen entsprechenden Zugang.
Wenn Sie schon durch die Bearbeitung und Registrierung von Bebauungsplänen, Flächennutzungsplänen oder Sanierungssatzungen Zugangsdaten besitzen, so muss Ihnen noch die spezielle Oberfläche „Erfassung Offenlagen“ freigeschaltet werden. In diesem Fall schreiben Sie bitte unter Angabe Ihres Benutzernamens eine kurze E-Mail an kontakt@geoportal.rlp.de . Nach der Freischaltung erhalten Sie eine schriftliche Bestätigung und Sie können mit dem nächsten Schritt weitermachen.
Sollten Sie noch nicht beim Geoportal registriert sein
gehen Sie wie folgt vor:
- Registrieren Sie sich im GeoPortal.rlp.
- Und nehmen Kontakt mit dem Team geoportal.rlp auf kontakt@geoportal.rlp.de, damit Ihnen die entsprechende Erfassungsoberfläche freigeschaltet werden kann.
Dem Nutzer wird Ihre E-Mail-Adresse zugewiesen sofern Sie uns keine andere nennen. Außerdem wird ihm die Oberfläche „Erfassung Offenlagen“ freigeschaltet.
Betroffene Fläche(n) der Offenlage erfassen
Melden Sie sich mit Ihren Zugangsdaten an.
Melden Sie sich zuerst mit Ihren Zugangsdaten an und überprüfen Sie, ob im Menü nun Ihr Nutzername angezeigt wird. Sollte dies nicht der Fall sein, liegt das vermutlich daran, dass Ihr Browser nicht richtig eingestellt ist. Cookies sollten (zumindest temporär) zugelassen werden und auch das (temporäre) Anlegen einer Chronik sollte erlaubt sein.
Öffnen Sie nun den Kartenviewer.
Öffnen Sie die Funktion "Andere Kartenanwendungen auswählen"
Dort sehen Sie rechts zwei weitere Symbole.
Wählen Sie die Anwendung „Erfassung Offenlagen“ aus.
Mit Klick auf das Ordner-Symbol werden Ihnen die Anwendungen präsentiert, für die eine Berechtigung vorliegt. Wählen Sie die Anwendung „Erfassung Offenlagen“ aus.
Benutzerberfläche "Erfassung von Offenlagen"
Erfassung und Werkzeuge
- Zoomen Sie mit Hilfe Ihres Mausrades oder mit den Lupen (1) in der ersten Werkzeugreihe auf den für Sie relevanten Ort.
- Um das betroffene Gebiet mit einem Umring zu erfassen, wählen Sie das erste Werkzeug in der unteren Reihe namens „Polygon hinzufügen“ (2) und klicken Sie anschließend die entsprechenden Eckpunkte (3) in der Karte an.
- Sobald Sie Ihren Startpunkt erneut anklicken, schließt sich die Fläche und ein entsprechender Eintrag (4) erscheint rechts unter den Werkzeugen.
- Hier sehen Sie nur die von Ihnen selbst erfassten Flächen. Sie können grundsätzlich auch nur diese bearbeiten und löschen.