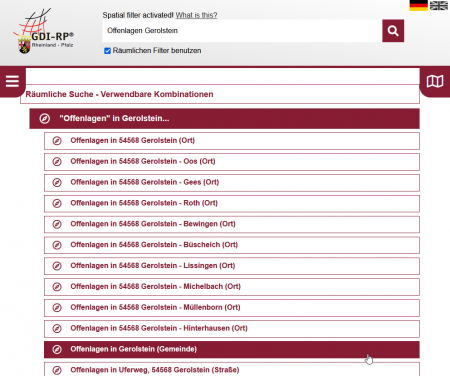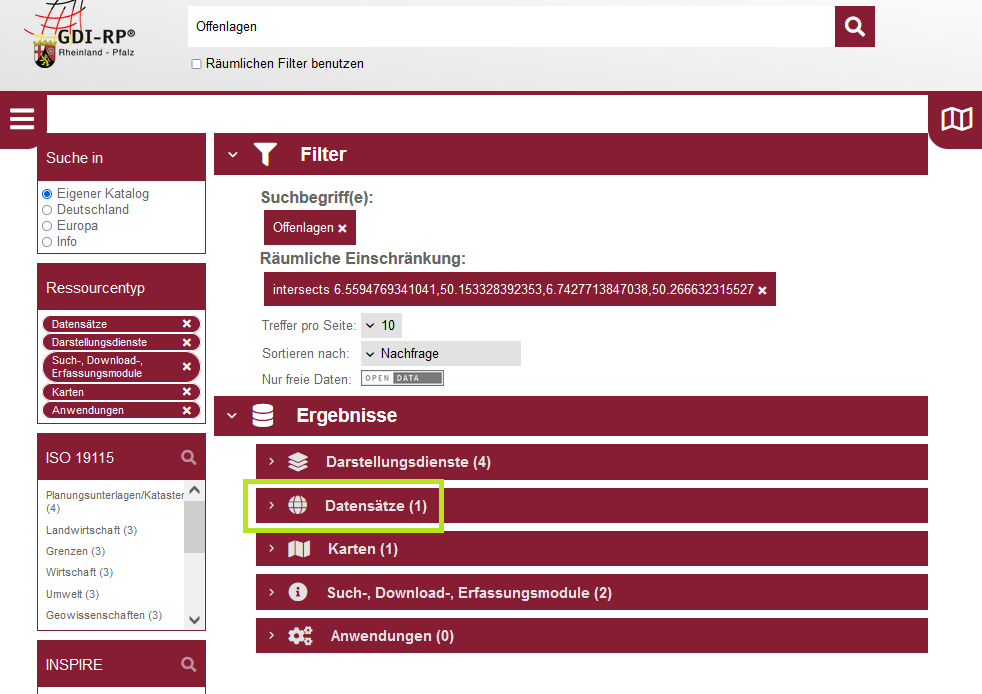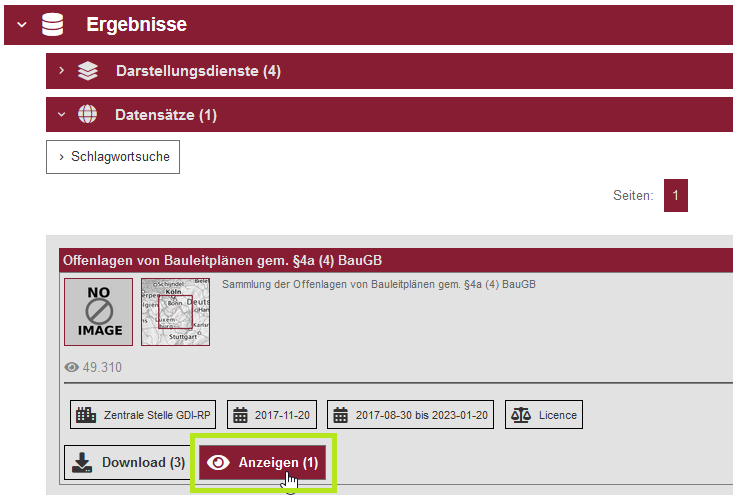Offenlagen suchen: Unterschied zwischen den Versionen
Sabine (Diskussion | Beiträge) |
Sabine (Diskussion | Beiträge) |
||
| Zeile 17: | Zeile 17: | ||
'''3)''' |
'''3)''' |
||
| + | Wählen Sie nun den gewünschten Bereich aus. ''''Im Beispiel: Gemeinde Gerolstein, um alle derzeit verfügbaren Offenlagen im Breich der Gemeinde Gerolstein angezigt zu bekommen.'''' |
||
| − | Per Klick auf eine Ortsangabe gelangen Sie in die gewohnte Trefferanzeige. |
||
| + | |||
[[Datei:Offenlage_suchen_3.png|https://www.geoportal.rlp.de/mediawiki/index.php/Datei:Offenlage_suchen_3.png|450px]] |
[[Datei:Offenlage_suchen_3.png|https://www.geoportal.rlp.de/mediawiki/index.php/Datei:Offenlage_suchen_3.png|450px]] |
||
| + | '''4)''' |
||
| − | Wählen Sie hier „Datensätze“ aus. |
||
| + | |||
| + | In den angezeigten Suchergebnissen '''„Datensätze“''' auswählen. |
||
| + | |||
[[Datei:Offenlage_suchen_4.png|https://www.geoportal.rlp.de/mediawiki/index.php/Datei:Offenlage_suchen_4.png]] |
[[Datei:Offenlage_suchen_4.png|https://www.geoportal.rlp.de/mediawiki/index.php/Datei:Offenlage_suchen_4.png]] |
||
| + | '''5)''' |
||
| − | text |
||
| + | |||
| + | Die Anzeige erweitert sich; nun kann der Dienst mittels "Hinzufügen" (Symbol Pluszeichen) oder "Hinzufügen zum Viewer mit Zoom" (Symbol Lupe mit Pluszeichen) zum Kartenviewer hinzugeladen werden. |
||
| + | |||
[[Datei:Offenlage_suchen_5.png|https://www.geoportal.rlp.de/mediawiki/index.php/Datei:Offenlage_suchen_5.png]] |
[[Datei:Offenlage_suchen_5.png|https://www.geoportal.rlp.de/mediawiki/index.php/Datei:Offenlage_suchen_5.png]] |
||
Version vom 20. Januar 2023, 12:22 Uhr
Im GeoPortal.rlp können alle derzeit aktiven Offenlagen im Dienst Offenlagen gemäß ³4(a) BauGB eingesehen werden.
Es werden entsprechende Verlinkungen hinterlegt, die zu den jeweiligen Kommunen führen, um weitere Informationen abrufen/einsehen zu können.
Offenlage suchen - Schritt für Schritt
1)
Im oberen, zentralen Suchfeld nach „Offenlage“ und dem gewünschen Ort suchen.Das Auswahlfeld "räumliche Suche" aktivieren.
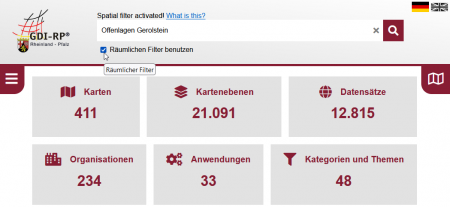
2)
Aus den angezeigten Kombinationen "Offenlagen im Ort" auswählen. 'Im Beispiel: Gerolstein.'
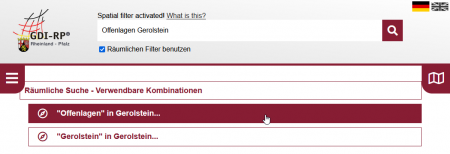
3)
Wählen Sie nun den gewünschten Bereich aus. 'Im Beispiel: Gemeinde Gerolstein, um alle derzeit verfügbaren Offenlagen im Breich der Gemeinde Gerolstein angezigt zu bekommen.'
4)
In den angezeigten Suchergebnissen „Datensätze“ auswählen.
5)
Die Anzeige erweitert sich; nun kann der Dienst mittels "Hinzufügen" (Symbol Pluszeichen) oder "Hinzufügen zum Viewer mit Zoom" (Symbol Lupe mit Pluszeichen) zum Kartenviewer hinzugeladen werden.
Nachdem Sie „Anzeigen (1)“ angeklickt haben, erweitert sich die Anzeige und sie können diesen Dienst über „+“ oder das „+“ in der Lupe dem Kartenviewer hinzufügen.

Sie gelangen dann in den Kartenviewer und dort direkt auf Ihren gesuchten Ort.
Aktivieren Sie die Sachdatenabfrage und klicken Sie den Umring der Offenlage an.

Es öffnet sich ein Fenster mit den notwendigen Angaben und dem Link zur Homepage der verantwortlichen Kommune.

Hinweis: Gefunden werden hierbei nur die zum aktuellen Datum aufgrund des angegebenen Offenlage-Zeitraums aktiven und aktuellen Daten. Nach Ablauf des Offenlage-Zeitraums sind die Umringe nicht mehr sichtbar.