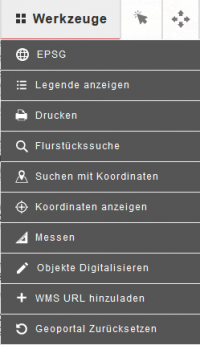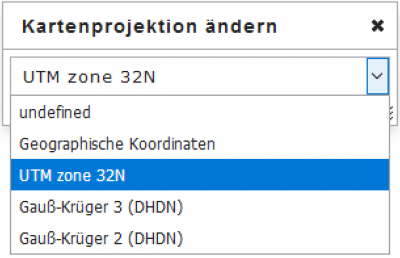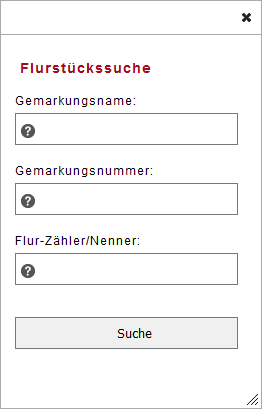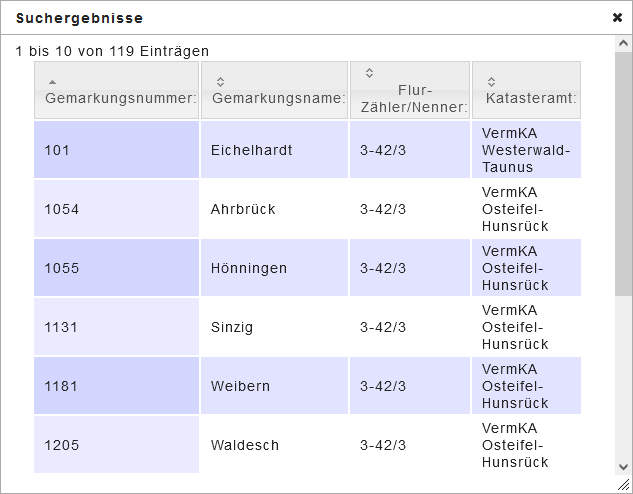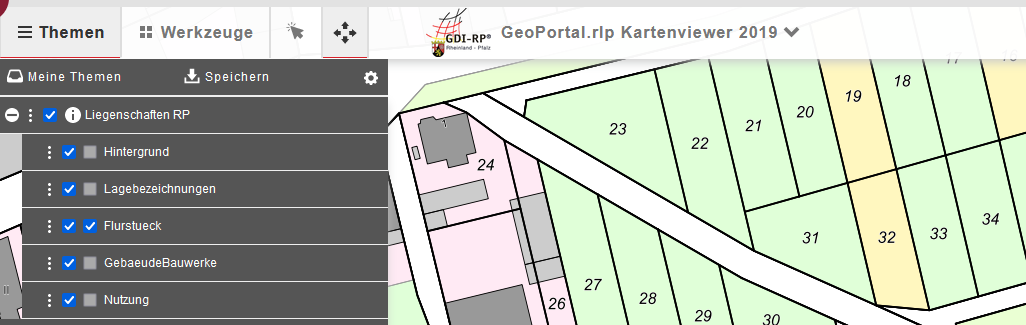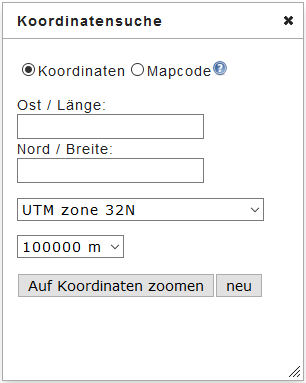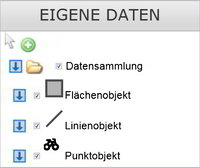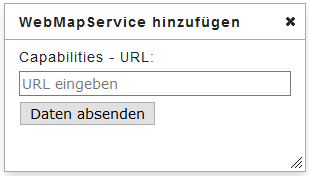Werkzeuge: Unterschied zwischen den Versionen
Sabine (Diskussion | Beiträge) |
Sabine (Diskussion | Beiträge) |
||
| Zeile 157: | Zeile 157: | ||
* im Netz verfügbare Daten über Links anzubinden. |
* im Netz verfügbare Daten über Links anzubinden. |
||
| − | Die Daten können im GeoPortal.rlp abgelegt oder auf einem Computer gesichert werden. Eine Voraussetzung zur Nutzung und Abspeicherung von eigenen Daten ist die Registrierung und [[Anmeldung]] am GeoPortal.rlp. |
+ | Die Daten können im GeoPortal.rlp abgelegt oder auf einem Computer gesichert werden. Eine Voraussetzung zur Nutzung und Abspeicherung von eigenen Daten ist die [[https://www.geoportal.rlp.de/register/|Registrierung]] und [[https://www.geoportal.rlp.de/login/|Anmeldung]] am GeoPortal.rlp. |
Die Datensammlungen unter '''EIGENE DATEN''' werden in Kartenzusammenstellungen abgespeichert und können über '''KARTENZUSAMMENSTELLUNG LADEN wiederhergestellt werden. |
Die Datensammlungen unter '''EIGENE DATEN''' werden in Kartenzusammenstellungen abgespeichert und können über '''KARTENZUSAMMENSTELLUNG LADEN wiederhergestellt werden. |
||
Version vom 7. August 2023, 08:35 Uhr
Werkzeuge
Die folgende Beschreibung erklärt die Werkzeuge in der Version "Moderner Viewer".
Übersicht der Werkzeuge
Diese Funktionen befinden sich unter der Schaltfläche "Werkzeuge".
EPSG / Koordinatensystem ändern
Das Koordinatensystem kann unter Werkzeuge durch das Anklicken im Auswahlfenster zum gewünschten Koordinatensystem geändert werden.
Eine Koordinate (Angabe der Lage eines Punktes in der Ebene oder im Raum (anhand eines Koordinatensystems)) dient als Positionsangabe in einem Koordinatenreferenzsystem. Zweidimensionale Koordinatenreferenzsysteme haben zwei Koordinaten (Länge und Breite), im dreidimensionalen kommt die Höhe als dritte Koordinate hinzu.
Im Geoportal Rheinland-Pfalz kann die Kartenansicht in sechs verschiedenen Koordinatenreferenzsystemen erfolgen:
- Geographische Koordinaten
- Gauß-Krüger 2
- Gauß-Krüger 3
- Gauß-Krüger 4
- Gauß-Krüger 5
- UTM Zone 32N (voreingestellt)
TIPP: Bitte beachten Sie auch die Hinweise zu den Funktionen "Koordinaten anzeigen" oder "Koordinatensuche", die Sie unter der Schaltfläche Werkzeuge finden.
Links:
- Transformationstool des Bundesamts für Kartographie und Geodäsie
- Informationen der EU zu europäischen Koordinatenreferenzsystemen
- Informationen der "International Association of Oil & Gas producers" (OGP), zum Thema EPSG-Codes (die OGP führt seit 2005 die Arbeit der European Petroleum Survey Group Geodesy, EPSG weiter)
- Informationen zu Kartenprojektionen und Koordinatenreferenzsystemen von Stefan A. Voser
- Umfangreiche Sammlung von Koordinatenreferenzsystemen von Howard Butler und Christopher Schmidt
Legende
Klicken Sie auf den Button und ein Legendenfenster wird eingeblendet.
Hinweis: Nicht jeder Geodatendienst stellt eine Legende zur Verfügung. Sollte keine Legende sichtbar sein, wenden Sie sich bitte an den entsprechenden Dienstanbieter.
Durch das Anwählen der Druckfunktion öffnet sich ein separates Fenster zur Eingabe von folgenden Druckoptionen:
- Quer- oder Hochformat
- Titel
- Auflösung: 72, 144 oder 288 dpi
- zwei Kommentarfelder
- Drehwinkel und Maßstab
Durch das Anwählen der unter "Vorlage" befindlichen Schaltfläche wird der verwendete Druckrahmen innerhalb der Karte deaktiviert. Die Ausrichtung des Druckbereichs kann über den roten Kreis verändert bzw. gedreht werden (linke Maustaste gedrückt halten). Durch das Verschieben der roten Eckpunkte (linke Maustaste gedrückt halten) verändert sich die Größe des Ausschnitts. Über das Rechteck kann der gesamte Druckausschnitt verschoben werden (linke Maustaste gedrückt halten). Die Eingabe des Maßstabs und des Drehwinkels erfolgt dabei automatisch.
Flurstückssuche
Zum Starten der Flurstücksuche klicken Sie auf Flurstücksuche. Es öffnet sich folgendes Fenster:
- Geben Sie den Namen der Gemarkung ein, in der das gesuchte Flurstück liegt.
- Das untere Eingabefeld "Flur-Nummer und Flurstücks-Zähler" muss ausgefüllt werden. Bitte beachten Sie unbedingt die erforderliche Schreibweise: Flurnummer MINUS Zähler und(wenn noch vorhanden weiter mit)SCHRÄGSTRICH Nenner, z. B. 3-42/3
- Klicken Sie auf "Suche" und warten Sie auf die Ergebnisliste.
TIPP: Ein Klick auf das Fragezechen-Symbol öffnet einen Hinwies auf die erforderliche Eingabe und Schreibweise im Eingabefeld.
WICHTIGE HINWEISE zur Flurstückssuche:
- Das Liegenschaftskataster in der Pfalz enthält keine Flurnummern, hier ist an erster Stelle der Wert "0" anzugeben. Z.B. 0-42/3
- Umlaute im Gemarkungsnamen müssen momentan durch "*" ersetzt werden.
- Ebenfalls muss hierbei die Großschreibung beachtet werden.
Bei erfolgreicher Suche öffnet sich das Fenster mit der Ergebnisliste.
- Wählen Sie Ihren Treffer durch Klick auf einen der Werte in der Liste aus, z.B. Klick auf die Ziffern "0-42/3" der Spalte "Flur-Zähler/Nenner".
- Die Karte springt nun im Hintergrund zum gewünschten Flurstück.
- Schließen Sie die Trefferliste oben rechts mit dem "X".
- Schließen Sie das Suchformular.
Tipp: Um das gesuchte Flurstück auf der Liegenschaftskarte zu visualisieren, schalten Sie diese ein und blenden Sie die Hintergrundkarte und die Luftbilder aus.
Alternativ können Sie auch die Liegenschaftskarte in der Voreinstellung öffnen, indem Sie die Kartenzusammenstellung "Liegenschaftskarte voreingestellt" auf der Startseite des Geoportals starten.
Download: Anleitung Flurstückssuche im Klassischen Viewer
Suche mit Koordinaten
Zur gezielten Koordinatensuche benutzen Sie bitte dieses Tool.
Abbildung Eingabefenster KoordinatensucheDie Auswahl der Koordinatensuche öffnet ein neues Fenster. Nach der Engabe:
- eines Koordinatenpaares,
- der Festlegung des dazugehörigen Bezugssystems und
- der Eingrenzung des Umrings
wird das Kartenfenster durch das Anwählen der Schaltfläche "Auf Koordinaten zoomen" auf die Position der eingegebenen Koordinaten zentriert. Mit neu setzen Sie die Suchanfrage zurück.
Koordinaten anzeigen
Möchten Sie sich die Koordinaten eines Objektes oder einer Lage anzeigen lassen, kann dieses Werkzeug verwendet werden. Die Koordinaten des aktiven Koordinatenreferenzsystems werden oben links in einem Extra-Fenster angezeigt. Ein Klick auf den entsprechenden Punkt fixiert die Koordinaten, der Wert wird dann hinter "Auswahl:" aufgeführt.
Messen
Strecken- bzw. Flächenmessung
Die folgende Abbildung zeigt die Messwerte eines aufgespanntes Polygon zwischen Laacher See, Andernach und Koblenz.
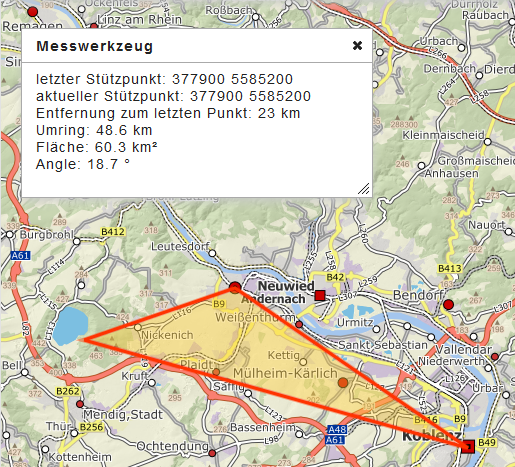
Mit einem ersten Klick in die Karte wird die Messung gestartet und jeder weitere Klick setzt einen Stützpunkt, der in der Berechnung der Strecke berücksichtigt wird. Beim erneuten Anklicken des ersten Punkts, wird das Polygon geschlossen. Auch ohne diese Aktion wird automatisch die Fläche zwischen den bereits gesetzten Punkten berechnet und ausgegeben. Ein Doppelklick in die Karte beendet die Messung. Sobald das Messfenster wieder geschlossen wird, wird auch die Messanzeige aus der Karte gelöscht.
Hinweis zur Genauigkeit:
Die Messgenauigkeit variiert je nach Datengrundlage. In ungünstigen Fällen können die ermittelten Werte eine teils erhebliche Ungenauigkeit haben. Bitte prüfen Sie die Ergebnisse auf Plausibilität. Gemessene Werte und ermittelte Koordinaten aus dem Geoportal Rheinland-Pfalz haben keinen amtlichen Charakter und dienen lediglich zur Erstinformation.
Objekte Digitalisieren
Eigene Daten
Die Digitalisierfunktion im GeoPortal Rheinland-Pfalz ermöglicht es dem Nutzer:
- eigene Daten zu digitalisieren,
- vorhandene Dateien (KML, GPX, geoJSON) hochzuladen oder
- im Netz verfügbare Daten über Links anzubinden.
Die Daten können im GeoPortal.rlp abgelegt oder auf einem Computer gesichert werden. Eine Voraussetzung zur Nutzung und Abspeicherung von eigenen Daten ist die [[1]] und [[2]] am GeoPortal.rlp.
Die Datensammlungen unter EIGENE DATEN werden in Kartenzusammenstellungen abgespeichert und können über KARTENZUSAMMENSTELLUNG LADEN wiederhergestellt werden.
Eine detaillierte Anleitung zur Nutzung der Digitalisierfunktion finden Sie hier.
WMS URL hinzuladen
Externen WMS hinzuladen
Möchten Sie eine Kartenebene in Form eines externen Dienstes (WMS), der nicht im Geoportal Rheinland-Pfalz registriert ist, der Kartenansicht hinzufügen, dann wählen Sie dieses Symbol. Hierzu wird die URL des einzubindenden WMS benötigt.
Durch die Auswahl des Symbols öffnet sich ein Fenster, in das die URL mit den OGC-WMS-Parametern GetCapabilities, Service und Version eingegeben und mit OK bestätigt werden muss.
Beispiel:
Achtung: Im Geoportal Rheinland-Pfalz können nur WMS der Version 1.1.1 und niedriger verwendet werden. Sollten Sie einen WMS der Version 1.3.0 anbieten, so stellen Sie ihn auch in der Version 1.1.1 bereit.
Geoportal Zurücksetzen
Durch das Anklicken der Schaltflächen Geoportal Zurücksetzen wird das Geoportal mit allen benutzerspezifischen Elementen und Einstellungen auf Standard zurückgesetzt.
TIPP: Unterschiedliche Kartenviewer entdecken
Die Kartenansicht auch Kartenviewer genannt, dient zur Visualisierung von Geodatendiensten, den Web Map Services (WMS). Hier können Kartenebenen kombiniert oder überlagert dargestellt und Datenabfragen durchgeführt werden.
Weiterhin stehen Funktionen zur Suche von Adressen, Flurstücken und Koordinaten, zum Ausdruck, sowie zur Erzeugung und Speicherung von eigenen Daten und Kartenzusammenstellungen bereit.
Hier finden Sie weitere Informationen und einen Überblick der einzelnen Viewer.