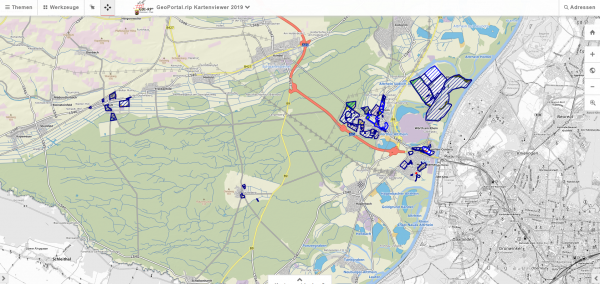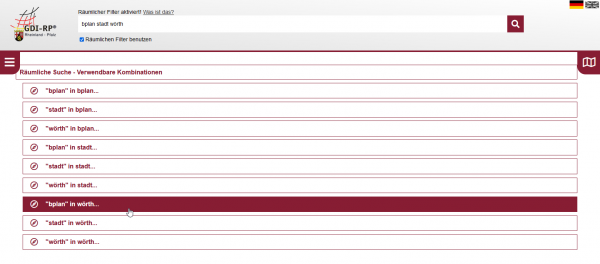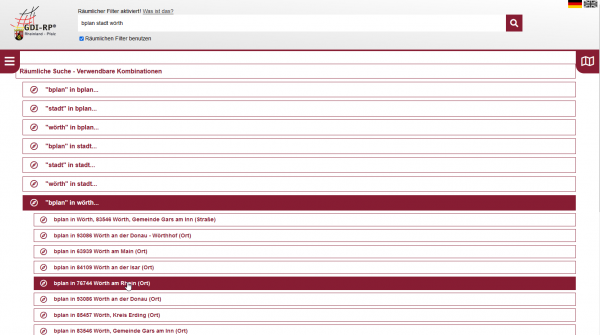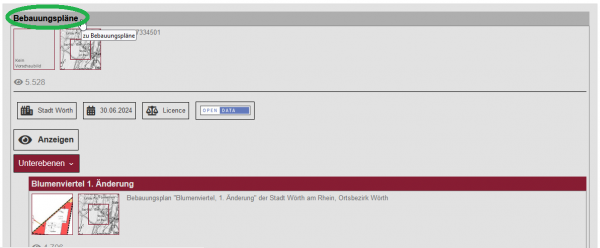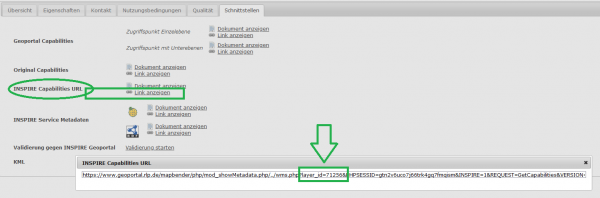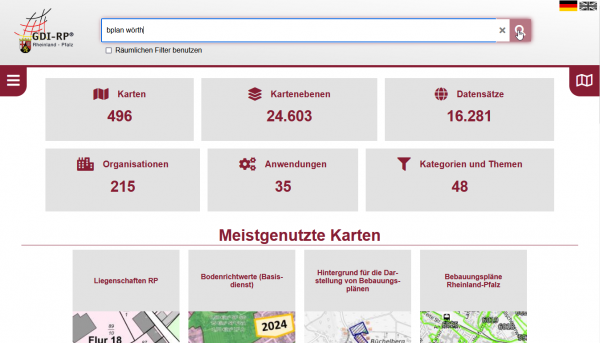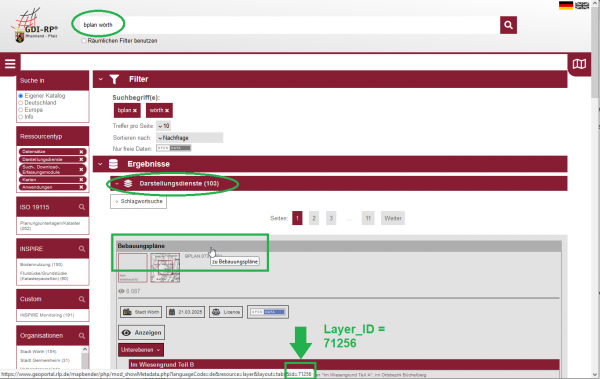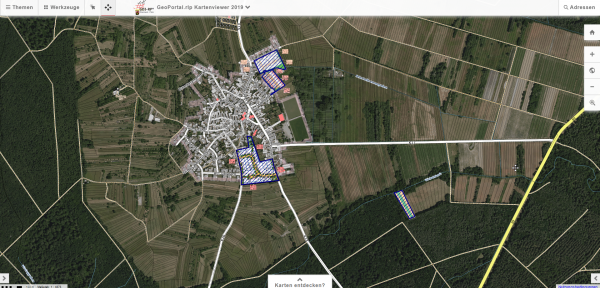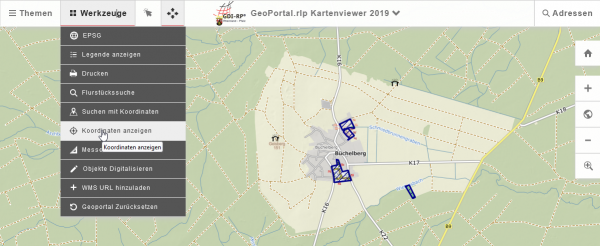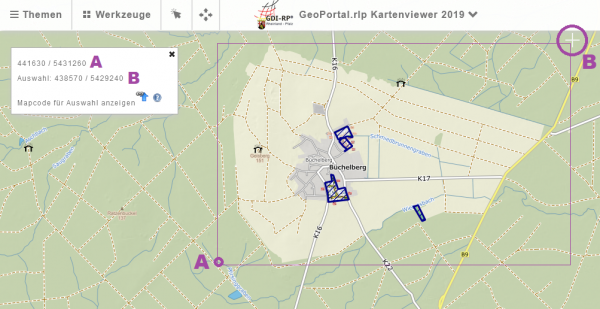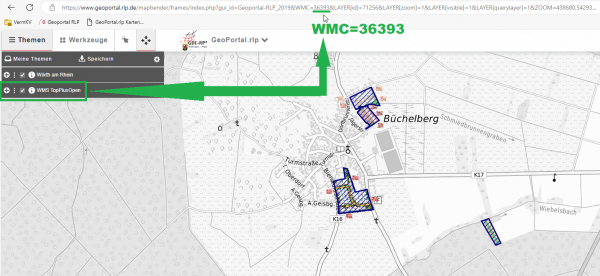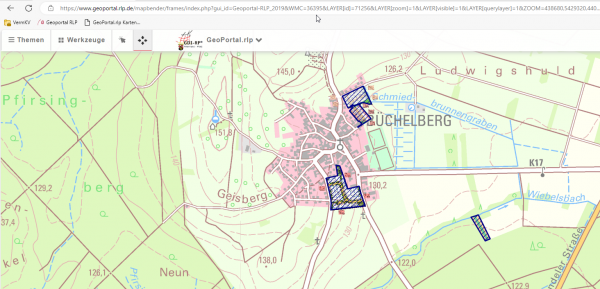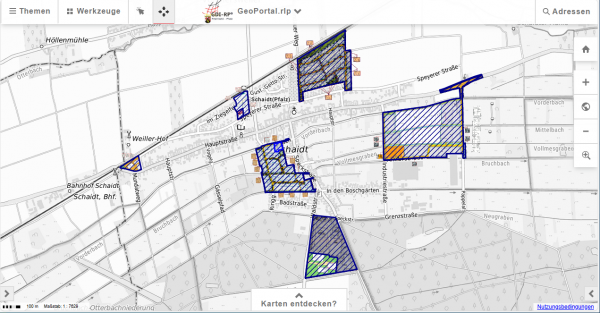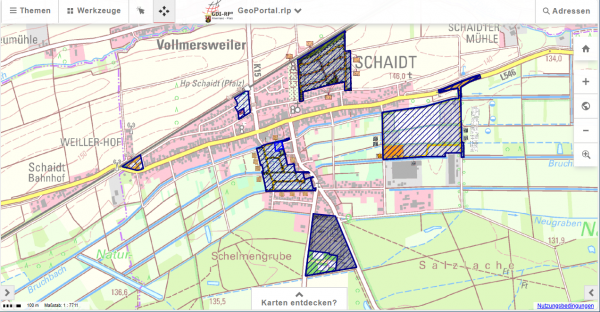GeoPortal-APIs - Möglichkeiten zum parametrisierten Start
Vorteile der Nutzung der Schnittstelle
- Gegenüber dem alten System der WMC-Ableitung einen moderneren und vielfältiger nutzbaren Viewer nutzen.
- Dieser passt sich für Nutzer variabler an die Größe der Darstellung an.
- Und aktualisiert automatisch die Darstellung der veröffentlichten Daten.
Zugriffspunkt Nr. 1: Übersicht von BPläne einer Kommune
Der folgende Beispiel-Link führt zu einer Übersicht der Bebauungspläne einer Kommune:
https://www.geoportal.rlp.de/mapbender/frames/index.php?gui_id=Geoportal-RLP_2019&LAYER[id]=71256&LAYER[zoom]=1&LAYER[visible]=1&LAYER[querylayer]=1
Darstellung mit diesem Link:
Link bearbeiten
https://www.geoportal.rlp.de/mapbender/frames/index.php?gui_id=Geoportal-RLP_2019&LAYER[id]=71256&LAYER[zoom]=1&LAYER[visible]=1&LAYER[querylayer]=1
- Wichtig im oben genannten Beispiel-Link ist die Layer-ID, im Link: LAYER[id]=71256.
- Die Layer-ID 71256 identifiziert den Layer "BPLäne (Stadt Wörth)".
- Diese kann für die gewünschten Zwecke angepasst bzw ausgetauscht werden.
Die passende Layer-ID finden
Die Layer-ID wird zum indentifizieren des Layers in den Muster-Link, siehe oben, benötigt. Diese ist aus den Metadaten recherchierbar.
Beispiel: Schritt für Schritt zur Layer-ID der Bebauungspläne Stadt Wörth
Suche mit "Bebauungspläne Stadt Wörth" im GeoPortal.rlp:
a) Suchbegriffe "blan + stadt + wörth" ins obere, zentrale Suchfeld eingeben; Räumlichen Filter nutzen
b) aus den Suchergebnissen "blan in 76744 Wörth am Rhein (Ort) auswählen"
c) Dienst auswählen - dabei den Dienst nutzen, welcher in den Unterebenen die einzelnen Bebauungspläne zeigt und die Umringe/Polygone der Beabuungspläne beinhaltet
d) Über die Metadaten zu einem Dienst, Reiter "Schnittstellen", kann die Layer-ID notiert werden.
Dazu die INSPIRE Capabilities URL anzeigen lassen und dort die Layer-ID entnehmen, siehe:
Schnell zur Layer-ID: Beispiel der Bebauungspläne Stadt Wörth
a) Suchbegriffe "blan + stadt + wörth" ins obere, zentrale Suchfeld eingeben
b) Im Suchergebnis über den Namen des Layers navigieren, damit wird am unteren Rand des Fensters ein Link angezeigt, der auch die Layer-ID zeigt
Zugriffspunkt Nr. 2 - einen Kartenausschnitt mittels Koordinaten festlegen
https://www.geoportal.rlp.de/mapbender/frames/index.php?gui_id=Geoportal-RLP_2019&LAYER[id]=71256&LAYER[zoom]=1&LAYER[visible]=1&LAYER[querylayer]=1&ZOOM=438680,5429320,440870,5430750
Dem Link aus Beispiel Nr. 1 wird als Zusatz ein Koordinatenpaar hinzugefügt: &ZOOM=438680,5429320,440870,5430750
Darstellung mit diesem Link:
Koordinaten im GeoPortal.rlp ermitteln
a) "Koordinaten anzeigen"-Werkzeug auswählen
b) In die Karte an den gewünschten Punkt klicken.
- Um den Ausschnitt des o.g. Links zu definieren, werden die Koordianten der linken unteren und rechten oberen Ecke benötigt.
- Im Fenster werden zwei Koordinatenpaare angezeigt:
- A - Koordinaten aktuell, unter dem Mauszeiger
- B - Koordinaten der letzten Auswahl eines Punktes in der Karte
Zugriffspunkt Nr. 3 - Kartengrundlagen der Darstellung individuell einstellen
Werden Kartenunterlagen individuell zusammengestellt, dann muss der Link wiederum angepasst werden. Er erhält nun den weiteren Zusatz "&WMC=32754".
https://www.geoportal.rlp.de/mapbender/frames/index.php?gui_id=Geoportal-RLP_2019&WMC=32754&LAYER[id]=71256&LAYER[zoom]=1&LAYER[visible]=1&LAYER[querylayer]=1&ZOOM=438680,5429320,440870,5430750
Vorschlag für geeignete WMCs, z.B. als Hintergrund für die Darstellung der Bebauungpsläne der Kommunen
a) "&WMC=36393", als einzige Kartengrundlage wird die TopPlusOpen in Graustufen angezeigt, dieser WMC wurde im LVermGeo erstellt und öffentlich zugänglich gemacht
Darstellung mit diesem Link:
https://www.geoportal.rlp.de/mapbender/frames/index.php?gui_id=Geoportal-RLP_2019&WMC=36393&LAYER[id]=71256&LAYER[zoom]=1&LAYER[visible]=1&LAYER[querylayer]=1&ZOOM=438680,5429320,440870,5430750
b) "&WMC=36395", als einzige Kartengrundlage wird die DTK25 mit leichter Transparenz angezeigt, dieser WMC wurde im LVermGeo erstellt und öffentlich zugänglich gemacht
Darstellung mit diesem Link:
https://www.geoportal.rlp.de/mapbender/frames/index.php?gui_id=Geoportal-RLP_2019&WMC=36395&LAYER[id]=71256&LAYER[zoom]=1&LAYER[visible]=1&LAYER[querylayer]=1&ZOOM=438680,5429320,440870,5430750
Beispiele
Beispiel: Bebauungspläne des Ortes Schaidt, mit Kartendarstellung der TopPlusOpen in Graustufen und Definition des Kartenauschnittes mittels Koordinaten
https://www.geoportal.rlp.de/mapbender/frames/index.php?gui_id=Geoportal-RLP_2019&WMC=36393&LAYER[id]=71256&LAYER[zoom]=1&LAYER[visible]=1&LAYER[querylayer]=1&ZOOM=431730,5433450,434450,5435150
Bedeutung der einzelnen Teile im Link:
WMC=36393 | Hinweis auf den WMC 36393, der die Kartengrundlage TopPlusOpen in Graustufen definiert (dieser WMC wurde im LVermGeo erstellt und öffentlich zugänglich gemacht)
LAYER[id]=71256 | Dies ist die Layer-ID der B-Pläne von Wörth
&ZOOM=431730,5433450,434450,5435150 | Dies ist der Anteil im Link, der die Begrenzung des Kartenausschnitts per Koordinateneingabe definiert (links unten, rechts oben)
Beispiel: Bebauungspläne des Ortes Schaidt mit Kartendarstellung der DTK25, leicht transparent und Definition des Kartenausschnittes mittels Koordinate
https://www.geoportal.rlp.de/mapbender/frames/index.php?gui_id=Geoportal-RLP_2019&WMC=36395&LAYER[id]=71256&LAYER[zoom]=1&LAYER[visible]=1&LAYER[querylayer]=1&ZOOM=431730,5433450,434450,5435150
Bedeutung der einzelnen Teile im Link:
WMC=36395 | Hinweis auf den WMC 36395, der die Kartengrundlage DTK25, mit leichter Transparenz definiert (dieser WMC wurde im LVermGeo erstellt und öffentlich zugänglich gemacht)
LAYER[id]=71256 | Dies ist die Layer-ID der B-Pläne von Wörth
&ZOOM=431730,5433450,434450,5435150 | Dies ist der Anteil im Link, der die Begrenzung des Kartenausschnitts per Koordinateneingabe definiert (links unten, rechts oben)
Links zu ähnlichen Themen
- WMC erstellen - einfach und schnell
- WMC erstellen - für Kommunen, am Beispiel eines Bebauungsplans
- OGC API Features im praktischen Einsatz, Vortrag im Rahmen der FOSSGIS 2022
- GET-Parameter