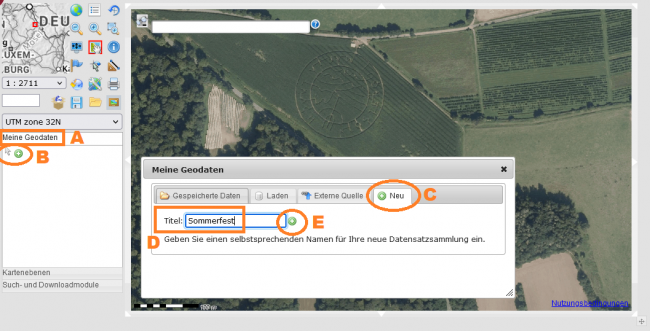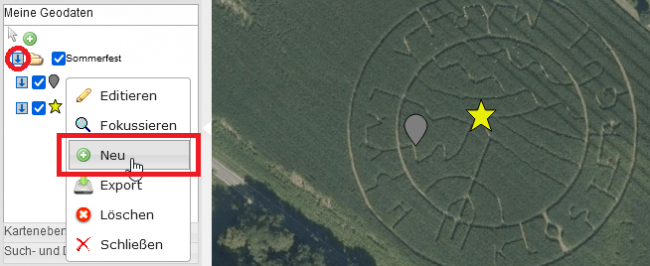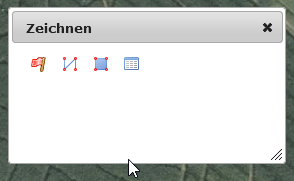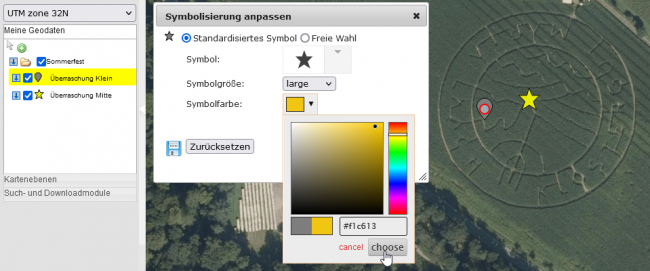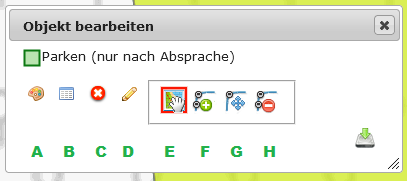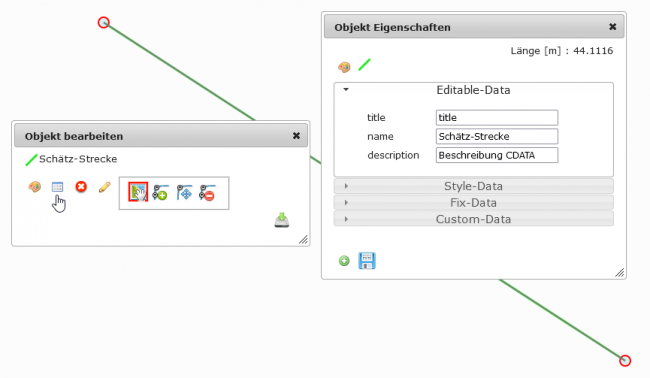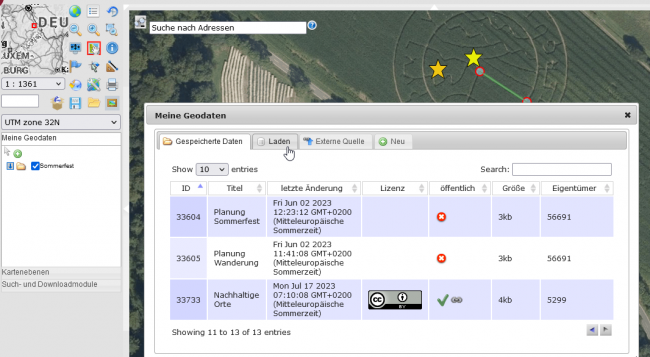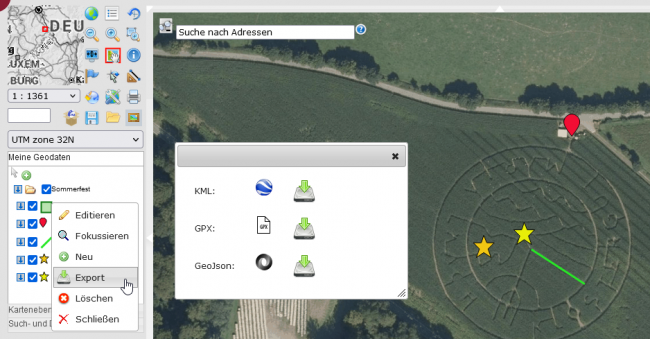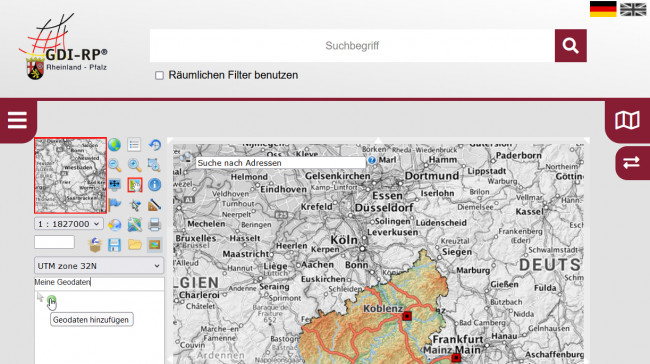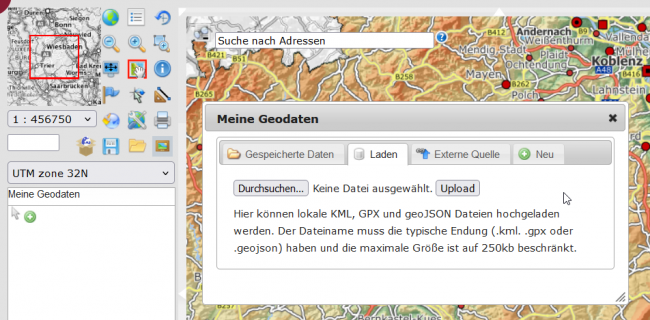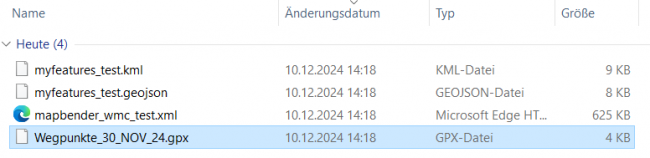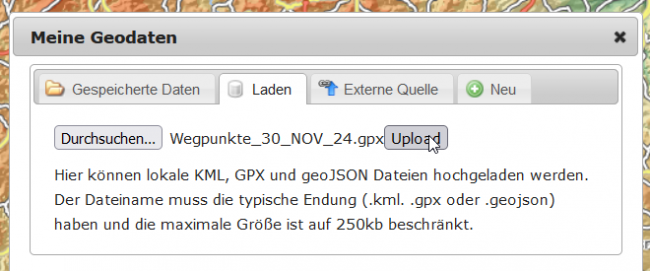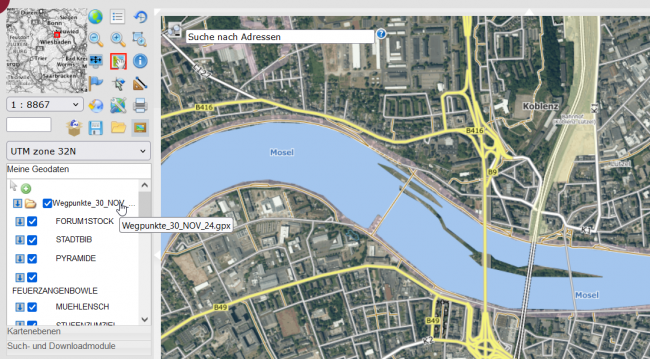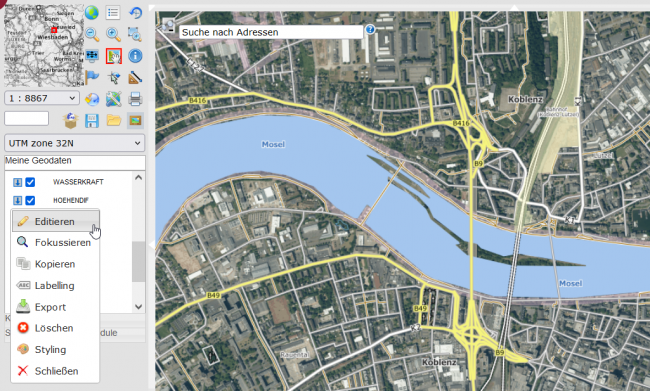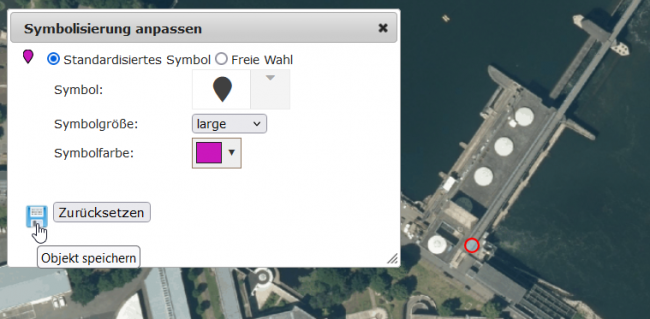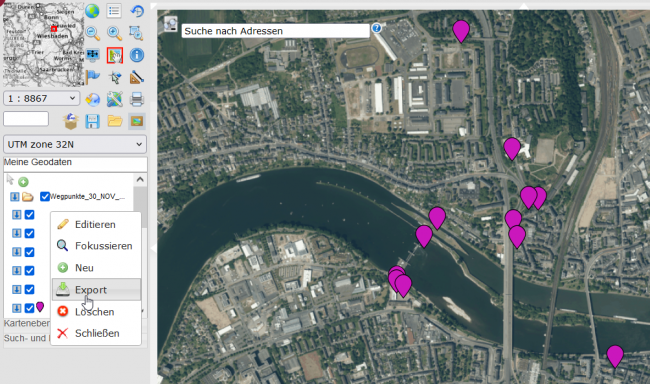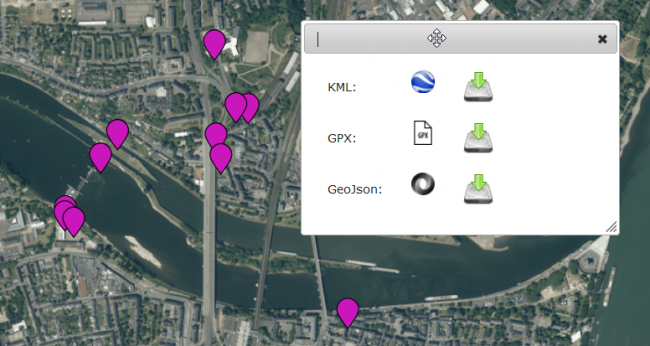Digitalisierungsfunktion - eigene Geodaten erfassen: Unterschied zwischen den Versionen
Sabine (Diskussion | Beiträge) |
Sabine (Diskussion | Beiträge) |
||
| (26 dazwischenliegende Versionen desselben Benutzers werden nicht angezeigt) | |||
| Zeile 71: | Zeile 71: | ||
Ebenso muss – genau wie bei einer normalen Kartenzusammenstellung – diese |
Ebenso muss – genau wie bei einer normalen Kartenzusammenstellung – diese |
||
Zusammenstellung explizit abgespeichert werden.'' |
Zusammenstellung explizit abgespeichert werden.'' |
||
| + | |||
| + | |||
| + | ---- |
||
| + | |||
==Layout anpassen== |
==Layout anpassen== |
||
| Zeile 83: | Zeile 87: | ||
[[Datei:Digitalisierung_objekt_bearbeiten_a.png|https://www.geoportal.rlp.de/mediawiki/images/2/29/Digitalisierung_objekt_bearbeiten_a.png|650px]] |
[[Datei:Digitalisierung_objekt_bearbeiten_a.png|https://www.geoportal.rlp.de/mediawiki/images/2/29/Digitalisierung_objekt_bearbeiten_a.png|650px]] |
||
| + | |||
| + | |||
| + | ---- |
||
| + | |||
==Geometrieobjekte bearbeiten== |
==Geometrieobjekte bearbeiten== |
||
| + | |||
| + | [[Datei:Digitalisierung_objekt_bearbeiten_flaeche.png|https://www.geoportal.rlp.de/mediawiki/images/b/b9/Digitalisierung_objekt_bearbeiten_flaeche.png|450px]] |
||
| + | |||
Jederzeit können alle Informationen angepasst und verändert werden – sowohl die |
Jederzeit können alle Informationen angepasst und verändert werden – sowohl die |
||
abgespeicherten Informationen und Attribute, wie auch die Geometrie bzw. die Lage der |
abgespeicherten Informationen und Attribute, wie auch die Geometrie bzw. die Lage der |
||
| − | erfassten Punkte. |
+ | erfassten Punkte. |
| + | |||
| − | "Editieren" an. |
||
| + | '''A''' - Symbolisierung anpassen |
||
| − | Wählen Sie dazu den Bleistift an und |
||
| + | |||
| − | *verschieben entweder das gesamte Gebilde, |
||
| + | '''B''' - Attribute anpassen |
||
| − | *fügen einzelne Stützpunkte hinzu, |
||
| + | |||
| − | *verschieben einzelne Punkt oder |
||
| + | '''C''' - Objekt löschen |
||
| − | *löschen zuvor erfasste Punkte. |
||
| + | |||
| − | Über können Sie sich Sachinformationen zu den erfassten Objekten ablesen. Im |
||
| + | '''D''' - Geometrie ändern, öffnet weitere Werkzeuge (E-H) |
||
| − | Kopfbereich des Fensters stehen bei Linien- und Flächenobjekten Maße über die Länge bzw. |
||
| + | |||
| − | den Flächeninhalt. |
||
| + | '''E''' - Objekt verschieben |
||
| + | |||
| + | '''F''' - Stützpunkt hinzufügen |
||
| + | |||
| + | '''G''' - Stützpunkt verschieben |
||
| + | |||
| + | '''H''' - Stützpunkt löschen |
||
| + | |||
| + | '''Tipp:''' Über "Attribute erfassen" werden Informationen über das Objekt angezeigt, hier kann '''z.B. die Länge eines Linienobjektes''' abgelesen werden. |
||
| + | |||
| + | [[Datei:Digitalisierung_objekt_bearbeiten_attributeigenschaften.png|https://www.geoportal.rlp.de/mediawiki/images/4/42/Digitalisierung_objekt_bearbeiten_attributeigenschaften.png|650px]] |
||
| + | |||
| + | ---- |
||
| + | |||
==Importieren== |
==Importieren== |
||
| + | |||
| − | Daten können - wenn sie bereits vorhanden und in entsprechendem Format vorhanden sind |
||
| + | * '''Externe Daten''' können, sofern diese bereits vorhanden und in entsprechendem Format vorhanden sind, importiert werden. |
||
| − | - importiert werden. Unterstützt werden Daten im KML, GPX und GeoJson-Format. Ebenso |
||
| + | * Unterstützt werden Daten im '''KML, GPX und GeoJson'''-Format. |
||
| − | kann eine URL eingebunden werden, die zu einem im Internet verfügbaren Datensatz führt. |
||
| − | Diese müssen ebenso die zuvor genannten Datenformate unterstützen. |
+ | * Ebenso kann eine '''URL eingebunden''' werden, die zu einem im Internet verfügbaren Datensatz führt. Diese müssen ebenso die zuvor genannten Datenformate unterstützen. |
| + | |||
| − | Der Import funktioniert ähnlich wie das anlegen eines neuen Datenordners: |
||
| + | '''Importieren von Daten:''' |
||
| − | Per Klick auf das Plus-Symbol öffnet sich ein neues Fenster, in dem unter "Laden" lokal |
||
| + | |||
| − | vorhandene Daten importiert bzw. über "Externe Quelle" eine URL eingebunden werden |
||
| + | * Klick auf das '''"Plus-Symbol"''' öffnet ein neues Fenster |
||
| − | kann. |
||
| + | * im Reiter '''"Laden"''' werden lokal vorhandene Daten importiert bzw. |
||
| + | * über '''"Externe Quelle"''' eine URL eingebunden |
||
| + | |||
| + | [[Datei:Digitalisierung_importieren.png|https://www.geoportal.rlp.de/mediawiki/images/3/3b/Digitalisierung_importieren.png|650px]] |
||
| + | |||
| + | ---- |
||
==Exportieren== |
==Exportieren== |
||
| + | |||
| − | Weiterhin können die digitalisierten Informationen exportiert werden - per Klick auf den |
||
| + | * Weiterhin können die digitalisierten Informationen exportiert werden. |
||
| − | blauen Pfeil und "Export", stehen Ihnen drei Dateiformate zur Verfügung. |
||
| + | * Klick auf den blauen Pfeil neben dem Ordner-Symbol. |
||
| − | Mit dem Export können die Daten lokal auf Ihrer Festplatte gespeichert werden und zu einem |
||
| + | * Auswahl "Export" |
||
| − | späteren Zeitpunkt wieder importiert werden. So können im GeoPortal.rlp erfasste Daten in |
||
| + | * Nun stehen drei Dateiformate zum exportieren Verfügung: '''KML, GPX, GeoJson''' |
||
| − | einem GIS weiterverwendet werden. |
||
| + | |||
| + | Mit dem Export können die Daten '''lokal auf der eigenen Festplatte gespeichert''' werden und zu einem späteren Zeitpunkt wieder importiert werden. So können im GeoPortal.rlp erfasste Daten '''in einem GIS weiterverwendet''' werden. |
||
| + | |||
| + | [[Datei:Digitalisierung_exportieren.png|https://www.geoportal.rlp.de/mediawiki/images/5/54/Digitalisierung_exportieren.png|650px]] |
||
| + | |||
| + | ==Daten als WMC-Dokument abspeichern== |
||
| + | |||
| + | Das Kartenbild kann als sogenanntes WebMapContext-Dokument (WMC) abgespeichert werden. |
||
| + | |||
| + | *Mit dieser Möglichkeit wird das Kartenbild mit dem zugehörigen Kartenausschnitt und den dargestellten Kartenebenen abgespeichert. |
||
| + | *Weitere Informationen dazu werden im Hilfe-Artikel [[ WMC_erstellen,_einfach_und_schnell|WMC erstellen, einfach und schnell]] beschrieben. |
||
| + | |||
| + | ---- |
||
| + | |||
| + | = Beispiel für den Import von Daten: GPX-Daten aus einem GPS-Gerät hochladen und bearbeiten= |
||
| + | |||
| + | Im folgenden Beispiel werden GPX-Daten aus einem GPS-Gerät ins importiert. So können z.B. Wegpunkte aus einer digitalen Schnitzeljagd (Geocaching) im GeoPortal.rlp visualisiert werden. |
||
| + | |||
| + | Die Daten aus dem GPS-Gerät wurden zunächst vom Erfassungsgerät auf den eignen Rechner übertragen und können von dort ins GeoPOrtal hochgeladen werden. |
||
| + | |||
| + | Um die Daten später speichern und danach erneut aufrufen zu können, ist eine Registrierung und Anmeldung im GeoPortal notwendig. Die Registrierung ist kostenfrei möglich. Die Daten im eignen Profil bleiben langfristig bis zur Löschung erhalten. Daten in öffentlichen bzw. Gastprofilen werden über Nacht gelöscht und können nicht gelöscht werden. |
||
| + | |||
| + | |||
| + | '''1 - "Meine Geodaten''' aufrufen, danach "Geodaten hinzufügen"''' |
||
| + | |||
| + | [[Datei:Bsp_geodaten_1.png|https://www.geoportal.rlp.de/mediawiki/index.php/Datei:Bsp_geodaten_1.png|650px]] |
||
| + | |||
| + | |||
| + | '''2''' - Im Fenster "Meine Geodaten" den '''Reiter "Laden"''' auswählen |
||
| + | |||
| + | [[Datei:Bsp_geodaten_2.png|https://www.geoportal.rlp.de/mediawiki/images/d/d0/Bsp_geodaten_2.png|650px]] |
||
| + | |||
| + | |||
| + | '''3''' - Die GPX-Daten auf dem Rechner auswählen und hochladen (upload) |
||
| + | |||
| + | [[Datei:Bsp_geodaten_2a.png|hhttps://www.geoportal.rlp.de/mediawiki/images/c/cd/Bsp_geodaten_2a.png|650px]] |
||
| + | |||
| + | [[Datei:Bsp_geodaten_2b.png|https://www.geoportal.rlp.de/mediawiki/images/1/17/Bsp_geodaten_2b.png|650px]] |
||
| + | |||
| + | |||
| + | '''4''' - Die Daten werden unter "Meine Geodaten" aufgeführt |
||
| + | |||
| + | [[Datei:Bsp_geodaten_3.png|https://www.geoportal.rlp.de/mediawiki/images/f/f8/Bsp_geodaten_3.png|650px]] |
||
| + | |||
| + | |||
| + | '''4a''' - Dort können diese über '''"Editieren"''' oder '''"Styling"''' bearbeitet werden. Diese Funktion wird durch anklicken des "Pfeil nach unten"-Symbols vor dem Wegpunktnamen geöffnet. |
||
| + | |||
| + | Weitere Funktionen stehen zur Verfügung: |
||
| + | * Editieren - Symbolisierung anpassen, Attribute anpassen, Objekt löschen, Geometrie ändern |
||
| + | * Fokussieren - auf den Wegpunkt fokussieren |
||
| + | * Kopieren |
||
| + | * Labelling -Einstellngen zur Beschriftung der Wegpunkte in der Karte |
||
| + | * Export |
||
| + | * Löschen |
||
| + | * Styling |
||
| + | * Schließen |
||
| + | [[Datei:Bsp_geodaten_3a.png|https://www.geoportal.rlp.de/mediawiki/images/4/49/Bsp_geodaten_3a.png|650px]] |
||
| + | |||
| + | |||
| + | '''4b - Beispiel: Symbolisierung anpassen''', im folgenden Bild wird ein neues Symbol in einer speziellen Farbe zugewiesen |
||
| + | |||
| + | [[Datei:Bsp_geodaten_3b.png|https://www.geoportal.rlp.de/mediawiki/images/f/f3/Bsp_geodaten_3b.png|650px]] |
||
| + | |||
| + | |||
| + | '''5''' - Die angepassten/bearbeiteten Wegpunkte mit sind nun im Kartenviewer gut zu erkennen. Vor dem jeweiligen Wegpunktnamen in "Meine Geodaten" wird ebenfalls das verwedendete Symbol dargestellt. |
||
| + | |||
| + | Nach der Bearbeitung können die Daten nun in bearbeiteter Form '''[[#Exportieren|exportiert]]''' werden. |
||
| + | |||
| + | [[Datei:Bsp_geodaten_5.png|https://www.geoportal.rlp.de/mediawiki/images/6/66/Bsp_geodaten_5.png|650px]] |
||
| + | |||
| + | |||
| + | Ein Datenexport ist in die Formate KML, GPX und GEOJSON möglich. |
||
| + | |||
| + | [[Datei:Bsp_geodaten_5a.png|https://www.geoportal.rlp.de/mediawiki/images/6/66/Bsp_geodaten_5a.png|650px]] |
||
=Links zu ähnlichen oder ergänzenden Themen= |
=Links zu ähnlichen oder ergänzenden Themen= |
||
| + | |||
| − | * [[WMC_erstellen_und_veröffentlichen|WMC erstellen und veröffentlichen]] |
||
* [[Werkzeuge|Werkzeuge]] im GeoPortal.rlp |
* [[Werkzeuge|Werkzeuge]] im GeoPortal.rlp |
||
| + | * [[WMC_erstellen_und_veröffentlichen|WMC erstellen und veröffentlichen]] |
||
| + | *[[GeoPortal-APIs_-_Möglichkeiten_zum_parametrisierten_Start|GeoPortal-APIs - Möglichkeiten eines parametrisierten Starts]] für eine eigene Kartenkombination nutzen |
||
[[Category:Portalseite]] |
[[Category:Portalseite]] |
||
| + | [[Category:Anleitung]] |
||
Aktuelle Version vom 10. Dezember 2024, 17:01 Uhr
Digitalisierungsfunktion - eigene Geodaten erfassen
Mit der Digitalisierungsfunktion können eigene Geodaten in Form von einfachen Geometrieobjekten (Punkte, Linien oder Flächen) erfasst und gespeichert werden. Darüber hinaus können vorhandene Dateien (KML, GPX, geoJSON) hochgeladen oder im Netz verfügbare Daten über Links eingebunden werden.
Geodaten erfassen
Schritt 1: Anmelden für dauerhafte Speicherung
- Die Dititalisierungsfunktion kann ohne Anmeldunge/Registrierung im GeoPortal.rlp vorgenommen werden.
- Um eine dauerhafte Abspeicherung zu ermöglichen, muss der Nutzer im GeoPortal.rlp registriert und angemeldet sein.
Wechseln Sie nach der Anmeldung in die Kartenansicht.
Schritt 2: Ordner anlegen
Vor der Digitalisierung von Daten muss zunächst ein Dateiordner angelegt werden, in dem alles abgespeichert wird.
A - Im Kartenviewer den Reiter „Meine Geodaten“ auswählen.
B - Mit Auswahl des „Plus-Symbol“ wird das Bearbeitungsfenster "Meine Geodaten" geöffnet - mit Informationen zur eigenen Datensammlung.
C - Im Reiter "Neu" kann ein neuer Ordner angelegt werden.
D - Titel für Ordner eingeben.
E - Durch Klick auf das Plus-Symbol wird der neue Ordner erstellt.
Schritt 3: Datenerfassung
Nun kann mit der eigentlichen Digitalisierung und Erfassung begonnen werden. Grundsätzlich ist zu sagen, dass beliebig viele Punkte, Linien oder Flächen erfasst und mit ebenso vielen Informationen versehen und abgespeichert werden können.
Geodaten erfassen
- Klicken auf den blauen Pfeil vor dem Ordner-Symbol und
- anschließend „Neu“ auswählen.
Es können folgende Objekte erfasst werden:
- Punkten,
- Linien und
- Flächen.
Bei allen drei Geometrietypen wird zuerst das Objekt erfasst – der Punkt, die Linie oder die
Fläche – und anschließend ein Name als Titel vergeben, der dann auch unter der
Datensammlung erscheint.
TIPPS:
- Geometrietyp Linie: die Digitalisierung wird mit Doppelklick beendet.
- Die Digitalisierung eines Objektes mit Eingabe des Titels und ggf. weiteren Informationen (über das Plussymbol) wird mittels des Diskette-Symbols im Objekt- Eigenschaftsfenster gespeichert und beendet.
- In einer Datensammlung können unterschiedliche Geometrien erfasst und verwaltet werden. Die zuvor beschriebenen Schritte sind entsprechend jeweils von vorne durchzuführen.
Ebenso muss – genau wie bei einer normalen Kartenzusammenstellung – diese Zusammenstellung explizit abgespeichert werden.
Layout anpassen
- Für allen drei Geometriearten ist ein Standardlayout als Punktsymbol, Linien- bzw. Flächenfarbe eingestellt.
- Dieses kann individuell verändert werden.
- Dazu das gewünschte Symbol anklicken, es öffnet sich das Fenster "Symbolisierung anpassen".
- Hierbei können je nach Objektart mehrere Einstellungen vorgenommen werden. Zum Beispiel:
- die Linienfarbe und -dicke
- die Flächenfüllung und die dazugehörige Transparenz
- das Symbol für ein Punktförmiges Objekt oder die Symbolfarbe und -größe.
Geometrieobjekte bearbeiten
Jederzeit können alle Informationen angepasst und verändert werden – sowohl die abgespeicherten Informationen und Attribute, wie auch die Geometrie bzw. die Lage der erfassten Punkte.
A - Symbolisierung anpassen
B - Attribute anpassen
C - Objekt löschen
D - Geometrie ändern, öffnet weitere Werkzeuge (E-H)
E - Objekt verschieben
F - Stützpunkt hinzufügen
G - Stützpunkt verschieben
H - Stützpunkt löschen
Tipp: Über "Attribute erfassen" werden Informationen über das Objekt angezeigt, hier kann z.B. die Länge eines Linienobjektes abgelesen werden.
Importieren
- Externe Daten können, sofern diese bereits vorhanden und in entsprechendem Format vorhanden sind, importiert werden.
- Unterstützt werden Daten im KML, GPX und GeoJson-Format.
- Ebenso kann eine URL eingebunden werden, die zu einem im Internet verfügbaren Datensatz führt. Diese müssen ebenso die zuvor genannten Datenformate unterstützen.
Importieren von Daten:
- Klick auf das "Plus-Symbol" öffnet ein neues Fenster
- im Reiter "Laden" werden lokal vorhandene Daten importiert bzw.
- über "Externe Quelle" eine URL eingebunden
Exportieren
- Weiterhin können die digitalisierten Informationen exportiert werden.
- Klick auf den blauen Pfeil neben dem Ordner-Symbol.
- Auswahl "Export"
- Nun stehen drei Dateiformate zum exportieren Verfügung: KML, GPX, GeoJson
Mit dem Export können die Daten lokal auf der eigenen Festplatte gespeichert werden und zu einem späteren Zeitpunkt wieder importiert werden. So können im GeoPortal.rlp erfasste Daten in einem GIS weiterverwendet werden.
Daten als WMC-Dokument abspeichern
Das Kartenbild kann als sogenanntes WebMapContext-Dokument (WMC) abgespeichert werden.
- Mit dieser Möglichkeit wird das Kartenbild mit dem zugehörigen Kartenausschnitt und den dargestellten Kartenebenen abgespeichert.
- Weitere Informationen dazu werden im Hilfe-Artikel WMC erstellen, einfach und schnell beschrieben.
Beispiel für den Import von Daten: GPX-Daten aus einem GPS-Gerät hochladen und bearbeiten
Im folgenden Beispiel werden GPX-Daten aus einem GPS-Gerät ins importiert. So können z.B. Wegpunkte aus einer digitalen Schnitzeljagd (Geocaching) im GeoPortal.rlp visualisiert werden.
Die Daten aus dem GPS-Gerät wurden zunächst vom Erfassungsgerät auf den eignen Rechner übertragen und können von dort ins GeoPOrtal hochgeladen werden.
Um die Daten später speichern und danach erneut aufrufen zu können, ist eine Registrierung und Anmeldung im GeoPortal notwendig. Die Registrierung ist kostenfrei möglich. Die Daten im eignen Profil bleiben langfristig bis zur Löschung erhalten. Daten in öffentlichen bzw. Gastprofilen werden über Nacht gelöscht und können nicht gelöscht werden.
1 - "Meine Geodaten aufrufen, danach "Geodaten hinzufügen"
2 - Im Fenster "Meine Geodaten" den Reiter "Laden" auswählen
3 - Die GPX-Daten auf dem Rechner auswählen und hochladen (upload)
4 - Die Daten werden unter "Meine Geodaten" aufgeführt
4a - Dort können diese über "Editieren" oder "Styling" bearbeitet werden. Diese Funktion wird durch anklicken des "Pfeil nach unten"-Symbols vor dem Wegpunktnamen geöffnet.
Weitere Funktionen stehen zur Verfügung:
- Editieren - Symbolisierung anpassen, Attribute anpassen, Objekt löschen, Geometrie ändern
- Fokussieren - auf den Wegpunkt fokussieren
- Kopieren
- Labelling -Einstellngen zur Beschriftung der Wegpunkte in der Karte
- Export
- Löschen
- Styling
- Schließen
4b - Beispiel: Symbolisierung anpassen, im folgenden Bild wird ein neues Symbol in einer speziellen Farbe zugewiesen
5 - Die angepassten/bearbeiteten Wegpunkte mit sind nun im Kartenviewer gut zu erkennen. Vor dem jeweiligen Wegpunktnamen in "Meine Geodaten" wird ebenfalls das verwedendete Symbol dargestellt.
Nach der Bearbeitung können die Daten nun in bearbeiteter Form exportiert werden.
Ein Datenexport ist in die Formate KML, GPX und GEOJSON möglich.
Links zu ähnlichen oder ergänzenden Themen
- Werkzeuge im GeoPortal.rlp
- WMC erstellen und veröffentlichen
- GeoPortal-APIs - Möglichkeiten eines parametrisierten Starts für eine eigene Kartenkombination nutzen