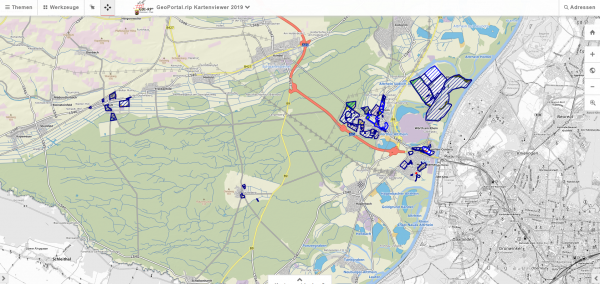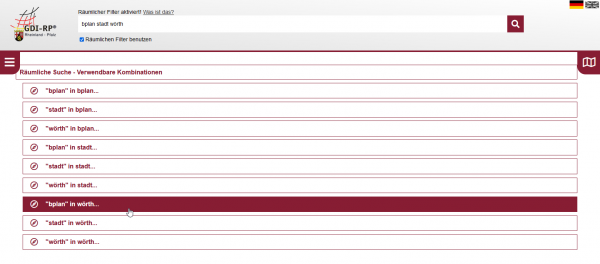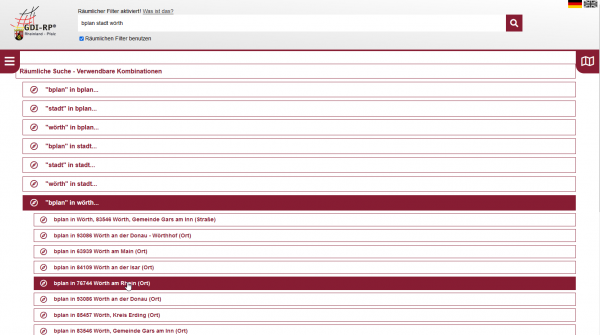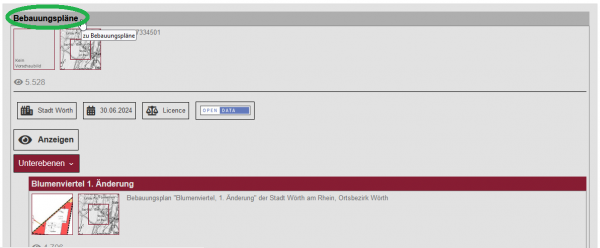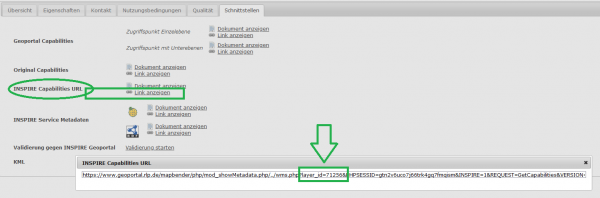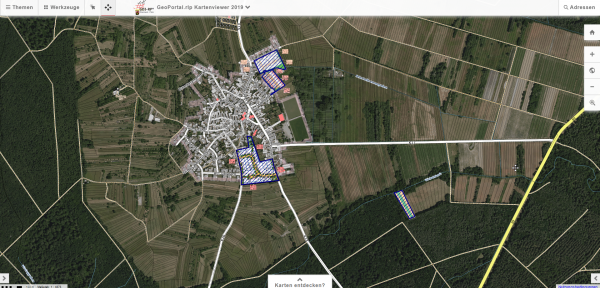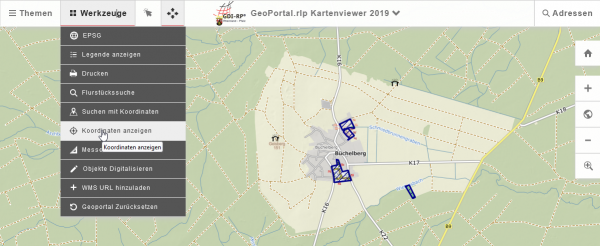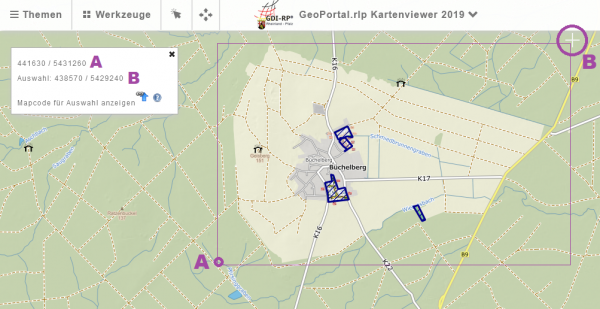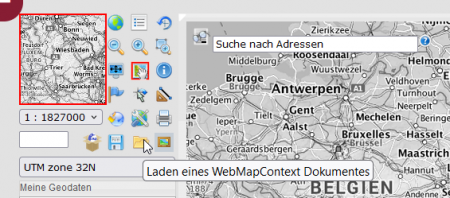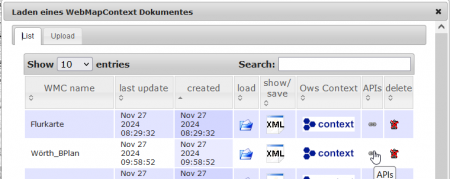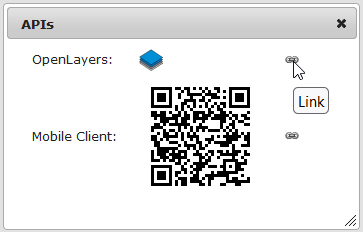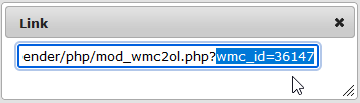GeoPortal-APIs - Möglichkeiten zum parametrisierten Start
Vorteile der Nutzung der Schnittstelle
- Gegenüber dem alten System der WMC-Ableitung einen moderneren und vielfältiger nutzbaren Viewer nutzen.
- Dieser passt sich für Nutzer variabler an die Größe der Darstellung an.
- Und aktualisiert automatisch die Darstellung der veröffentlichten Daten.
Beispiel-Link Nr. 1: Übersicht von BPläne einer Kommune
Der folgende Beispiel-Link führt zu einer Übersicht der Bebauungspläne einer Kommune:
https://www.geoportal.rlp.de/mapbender/frames/index.php?gui_id=Geoportal-RLP_2019&LAYER[id]=71256&LAYER[zoom]=1&LAYER[visible]=1&LAYER[querylayer]=1
Darstellung mit diesem Link:
Link bearbeiten
https://www.geoportal.rlp.de/mapbender/frames/index.php?gui_id=Geoportal-RLP_2019&LAYER[id]=71256&LAYER[zoom]=1&LAYER[visible]=1&LAYER[querylayer]=1
- Wichtig im oben genannten Beispiel-Link ist die Layer-ID, im Link: LAYER[id]=71256.
- Die Layer-ID 71256 identifiziert den Layer "BPLäne (Stadt Wörth)".
- Diese kann für die gewünschten Zwecke angepasst bzw ausgetauscht werden.
Layer-ID finden
Die Layer-ID wird zum indentifizieren des Layers in den Muster-Link, siehe oben, benötigt. Diese ist aus den Metadaten recherchierbar.
Beispiel: Layer ID 71256 - BPläne Stadt Wörth
Suche mit "Bebauungspläne Stadt Wörth" im GeoPortal.rlp:
a) Suchbegriffe "blan + stadt + wörth" ins obere, zentrale Suchfeld eingeben; Räumlichen Filter nutzen
b) aus den Suchergebnissen "blan in 76744 Wörth am Rhein (Ort) auswählen"
c) Dienst auswählen
d) Über die Metadaten zu einem Dienst, Reiter "Schnittstellen", kann die Layer-ID notiert werden.
Dazu die INSPIRE Capabilities URL anzeigen lassen und dort die Layer-ID entnehmen, siehe:
Beispiel-Link Nr. 2 - Koordinaten definieren den Kartenausschnitt
https://www.geoportal.rlp.de/mapbender/frames/index.php?gui_id=Geoportal-RLP_2019&LAYER[id]=71256&LAYER[zoom]=1&LAYER[visible]=1&LAYER[querylayer]=1&ZOOM=438680,5429320,440870,5430750
https://www.geoportal.rlp.de/mapbender/frames/index.php?gui_id=Geoportal-RLP_2019&LAYER[id]=71256&LAYER[zoom]=1&LAYER[visible]=1&LAYER[querylayer]=1&ZOOM=438680,5429320,440870,5430750
Dem Link aus Beispiel Nr. 1 wird als Zusatz ein Koordinatenpaar hinzugefügt: &ZOOM=438680,5429320,440870,5430750
Darstellung mit diesem Link:
Koordinaten im GeoPortal.rlp ermitteln
a) "Koordinaten anzeigen"-Werkzeug auswählen
b) In die Karte an den gewünschten Punkt klicken.
- Um den Ausschnitt des o.g. Links zu definieren, werden die Koordianten der linken unteren und rechten oberen Ecke benötigt.
- Im Fenster werden zwei Koordinatenpaare angezeigt:
- A - Koordinaten aktuell, unter dem Mauszeiger
- B - Koordinaten der letzten Auswahl eines Punktes in der Karte
Beispiel-Link Nr. 3 - Kartengrundlagen im individuell einstellen
Werden Kartenunterlagen individuell zusammengestellt, dann muss der Link wiederum angepasst werden. Er erhält nun den weiteren Zusatz "&WMC=32754".
https://www.geoportal.rlp.de/mapbender/frames/index.php?gui_id=Geoportal-RLP_2019&WMC=32754&LAYER[id]=71256&LAYER[zoom]=1&LAYER[visible]=1&LAYER[querylayer]=1&ZOOM=438680,5429320,440870,5430750
https://www.geoportal.rlp.de/mapbender/frames/index.php?gui_id=Geoportal-RLP_2019&WMC=32754&LAYER[id]=71256&LAYER[zoom]=1&LAYER[visible]=1&LAYER[querylayer]=1&ZOOM=438680,5429320,440870,5430750
Eigene Kartengrundlagen zusammenstellen - WMC erstellen
Im Wiki-Artikel "WMC erstellen - einfach und schnell" wird beschrieben, wie durch Nutzerinnen und Nutzer eigene Kartenkombinationen erstellt werden können.
Dabei ist besonders darauf zu achten, dass Nutzer im GeoPortal.rlp registriert und angemeldet sind, damit der WMC dauerhaft im eigenen Profil gespeichert ist.
Nummer des eigenen WMC mitteln
Links zu ähnlichen Themen
- WMC erstellen - einfach und schnell
- WMC erstellen - für Kommunen, am Beispiel eines Bebauungsplans
- OGC API Features im praktischen Einsatz, Vortrag im Rahmen der FOSSGIS 2022